
パソコンの購入は6台目。BTOパソコンとしては3台目の購入となります。
15秒で起動するサクサクPCを実質6万以下で購入したので、選んだポイントやどうしてこんなに安く購入できたのかなどご紹介していきたいと思います。
購入したパソコンのスペック紹介
STYLE-S046-iX4-UHX-U [Windows 10 Home] (商品ID:838609)
| 保証 | 1年間無償保証 |
| 下取りサービス | 下取りサービスなし |
| OS | Windows 10 Home 64ビット |
| 表計算・ワープロソフトウェア | なし |
| アンチウィルス・セキュリティ対策ソフト | ノートンセキュリティ 30日間体験版 プリインストール※OSなしを選択の場合はインストールされておりません。 |
| プロセッサー | インテル Core i5-10400 プロセッサー (2.9-4.3GHz/6コア/12スレッド/12MBキャッシュ/TDP 65W) |
| CPU冷却グリス | 【熱伝導率が標準グリスの約15倍!】シルバーグリス Arctic Silver 5 塗布サービス |
| CPUクーラー | 標準(リテール)クラスCPUクーラー [トップフロー] |
| メインメモリ | DDR4-2666 8GB×2(デュアルチャンネル/計16GB) |
| 1stストレージ[OSインストール] | 500GB SSD / NVMe M.2[PCIe 3.0×4] (弊社特選※) |
| 光学ドライブ | DVDスーパーマルチドライブ [LG GH24NSxx] |
| カードリーダー | なし |
| サウンド機能 | High Definition Audio subsystem |
| チップセット | インテル B460 チップセット |
| グラフィックアクセラレーター | インテル UHD Graphics (CPU統合グラフィックス) |
| 電源 | 400W [80PLUS BRONZE認証] / TFX電源 |
| ケース | スリムタイプMicroATXケース HEC 7KJC [フロントUSB3.0] ブラック |
| 内蔵ネットワークカード | マザーボード標準搭載LAN ※無線機能はついておりません |
| キーボード | なし |
| マウス | 光学式マウス ブラック |
| 液晶モニター | なし |
| パソコン設置・設定サービス | パソコン設置・設定サービス なし |
| PCリサイクル | 家庭系パソコン(PCリサイクル料金込み、回収再資源化料金不要) |
BTOパソコンを選ぶ理由
BTOとは「Build To Order」の頭文字をとった略称で、受注生産を意味しています。
完成品の販売とは異なり、注文を受けてから生産するため、CPUやメモリ、ストレージなどのパーツや延長保証などのサービスを自分好みにカスタマイズで注文することができるのが特徴です。
BTOパソコンはメーカーで新車を発注するときをイメージするとわかりやすいです。グレードからボディカラー、ナビやETC、フロアマットの有無まで希望と予算がマッチするまで細かく吟味し、指定しますよね。
対して完成品PCの購入は、車の購入に置き換えると新古車販売に相当します。既にあるものの中から、より自分好みのものを探す感じです。
「欲しいスペックを安く購入できるから」
今回購入したパソコンのスペックの内、①CPU②SSD容量③メモリ容量の3つのみを条件に、価格比較ではおなじみの価格.comで検索をかけてると、最安でも143,980円~でした。(スクショを撮り損ねてしまったためお見せできずに残念です…)
しかし、私の購入した金額はこちら
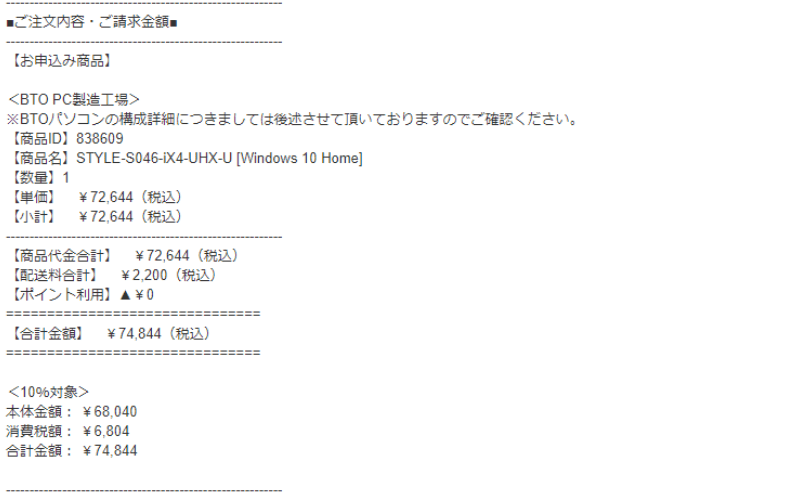
ズバリ¥74,844で、ざっくり半額で購入できた計算になります。
さらにキャンペーンやポイ活を駆使し、totalで15,580円相当の還元が得られたので実質価格は59,264円でした!
15,580円の内訳は下記のとおりです。
- 決算ポイント還元セールによる5000円相当の独自ポイント還元
- レビューを投稿することによる2000円相当の独自ポイントの還元
- ポイントサイトを経由することで6.0%(3,962円相当)のポイント還元
- d払いで決済することで1%(748円相当)のdポイントポイント還元
- d払いをチャージすることによるANAプリペイドカード0.5%(374円)還元
- ANAプリペイドカードをチャージすることによる2%(1,496円)の楽天ポイント還元
店舗独自ポイントは使わなければ捨てると同義なので考慮しないこともありますが、今回は来年3月ころ新規PCの購入が見込まれるため計算の範囲内としました。
要らないソフトが付いていない
大手メーカーパソコンには、初めからパソコンにソフトウェアが搭載されているものが多いです。
プリインストールされているソフトウェアの代表格では
- セキュリティソフト
- word+Excel
- メーカー各社ブックマーク
- 筆ぐるめ
- PC引っ越しツール
- 動画・静止画編集ソフトの体験版
- タイピング習得ソフト
などなど。購入して初めてPCの電源を入れた時点で、既に多くのアイコンがデスクトップに並んでいます。
すべてのソフトウェアを使いこなすのであれば問題はありませんが、必要のないソフトウェアが1つでも入っているのであれば、容量を食ってPCが重くなる原因になりますし、使わないからと削除するのもまた手間です。
その点BTOパソコンはプリインストールソフトウェアがありません。PCの容量を無駄に埋められていることもないのでサクサク動き、デスクトップもスッキリ何もありません。
ゴミ箱やネット接続アプリケーションすら自ら設置・ダウンロードしなければならないため、手間こそありますが、それも最初の1回だけ。要る・要らないの判断をするのではなく、要るものだけを自ら選んで導入していくのがBTOパソコンを選ぶメリットです。
BTOパソコンなら保証が付く
より好みのパソコンを作りたいなら自作がいいんじゃない?と思われる方もいるかもしれませんが、パソコンを組み立てるためのパーツは数が多く、どんなパーツが必要で、パーツごとの特性やパーツ同士の相性を考えなければならず、組み立てる時間も必要。
一生懸命組み立てても動かないなどトラブルにもすべて自分で対応しなければならない自作PCとは違い、BTOパソコンはBTO会社の動作保証も付きます。
また1つずつ必要なパーツを購入するより、BTOパソコンを購入する方が価格的にも安価で済む場合が多いです。
やりたいことや予算に合わせてパーツを選んでより自分好みのPCを購入できるのがBTOパソコンです。
BTOパソコンのカスタムポイントと参考にしたサイト
BTOパソコンの良さがわかっても、知識ゼロの状態では何を選んだらいいのかがわからないのが正直なところ。
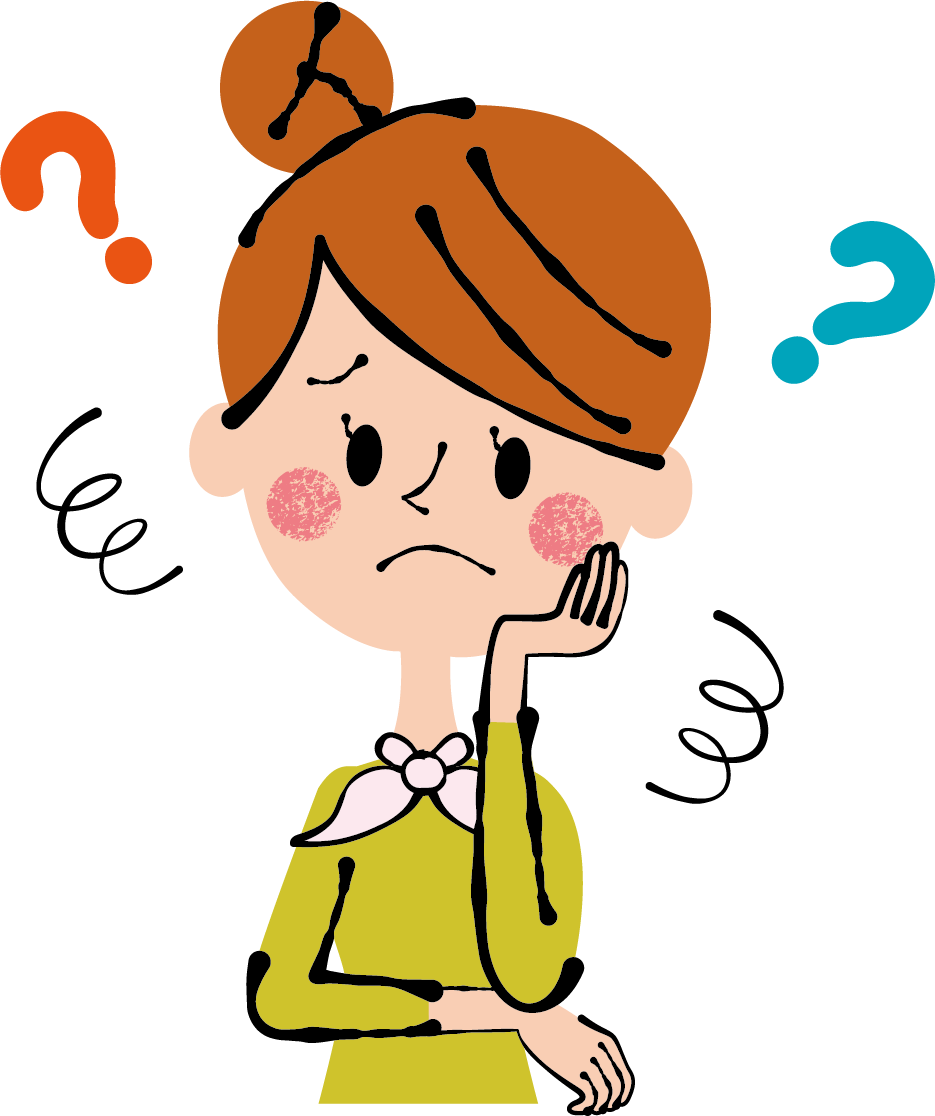
ネットが見れれば十分なんだけど、どれがおすすめ?
と、家電量販店の店員さんをつかまえて、勧められるまま購入する方が楽です。低スペックのパソコンを高価格で購入することになっても構わないのであれば、ですが。
けれど本当に納得して納得した価格でパソコンを買いたいのなら、最低限の知識は必要。ということで、ここからは今回BTOパソコンを選んだ際に、選んだポイントを参考にしたサイトや価格差などをご紹介していきます。
windows OSはHomeを選ぶか・Proを選ぶべきか?
- windows10 Home 64ビット 0円
- windows10 Pro 64ビット +6,600円

選んだのは「windows10 Home 64ビット」
WindowsのHomeとProの主な機能の差は下表のとおりです。
| Windowsの基本機能 | |||
| Windowsセキュリティ(Windows Defender) | ○ | ○ | |
| Microsoft Edge | ○ | ○ | |
| Cortana | ○ | ○ | |
| OneNote | ○ | ○ | |
| Windows Ink | ○ | ○ | |
| Windows Hello | ○ | ○ | |
| 仮想デスクトップ | ○ | ○ | |
| PCからタブレットモードへの切り替え | ○ | ○ | |
| BitLockerデバイスの暗号化 | - | ○ | |
| Windows情報保護(WIP) | ○ | ○ | |
| 管理機能 | |||
| モバイルデバイスの管理 | - | ○ | |
| グループポリシー | - | ○ | |
| Enterprise State RoamingとAzure Active Directory | - | ○ | |
| ビジネス向けMicrosoft Store | - | ○ | |
| 割り当てられたアクセス | - | ○ | |
| 動的プロビジョニング | - | ○ | |
| ビジネス向けWindows Update | - | ○ | |
| キオスクモードの設定 | - | ○ | |
| ドメイン参加 | - | ○ | |
| Azure Active Directoryドメイン参加とクラウドにホストされたアプリへのシングルサインオン | - | ○ | |
| Internet Explorerのエンタープライズモード(EMIE) | - | ○ | |
| リモートデスクトップ(サーバ) | - | ○ | |
| クライアントHyper-V | - | ○ | |
先代PCはwindows10 Pro 64ビットを利用していたのでダウングレードになるものの、Proでのみ利用できるリモートサーバ機能などは一度も使ったことがなく、今後も使う予定はない。自宅で自分一人が利用するPCのため管理機能は不要。
ということで、windows10 Home を選択。
ちなみに64ビットと32ビットの差は、処理速度とRAM、HDDの制約に差があります。
一度に扱えるデータ量は64ビットの方が多く、32ビットではメモリも最大4GBまでしか認識できない、ストレージも2TBまでという制約があるため、64ビットを選ぶのが正解です。
参考Windows 10 にある32bitと64bitとは?bitの意味や確認方法
CPUはIntelかAMDか
-
- Intel
- Core i9
- Core i7
- Core i5
- Core i3
- Intel
-
- AMD
- Ryzen 9
- Ryzen 7
- Ryzen 5
- Ryzen 3
- AMD

「IntelのCore i5-10400」を選択しました
CPUは「制御」と「演算」をつかさどる、いわばパソコンの【脳】
CPUが高性能になるほどパソコンはサクサク快適に動くようになります。
一般的にシェアno.1のIntel、コスパに強いAMDと言われています。
IntelとAMDでできることは基本的に変わりませんが、AMDの4000シリーズまではIntelよりコアの連動性が悪く、マルチタスクや3Dゲーム等の性能を求める作業ではIntelに軍配が上がっていました。しかしRyzen5000シリーズでは見劣りすることはありません。
IntelとAMDは相対的に比較ができるので、まずはIntelに標準を絞ってCPUを検討します。
パソコンのCPUは用途によって決める
- 簡単な事務作業やネット閲覧をメインとした人向けの「Celeron」
- 仕事でデータを多く処理する人にもおすすめの「Core i3」
- 動画編集や画像処理などにも優れた応答性を発揮する「Core i5」
- eスポーツや3Dアニメーション処理にも適した「Core i7」
- 高解像度の動画編集やゲーム配信などにも適応した「Core i9」
価格帯は性能に比例して、Celeron<Core i3<Core i5<Core i7<Core i9となっています。
私のパソコン使用用途は
- ブログの執筆(インターネットの閲覧)
- 画像処理
- (たまに)動画編集
Core i3 だと少し不安が残るし、Core i7ほどの性能は要らなさそう。ということで、Core i5に決定です。
続いてIntel製とAMD製の比較をしていきます。
Core i5に相当するAMD製のCPUはRyzen5シリーズ。
CPUの性能を比較するには、ベンチマークを見るのが有効です。参考にしたのは「BTOパソコン ミニ館」のCPUベンチマークと性能比較。
参考BTOパソコン ミニ館 デスクトップCPUベンチマーク比較表
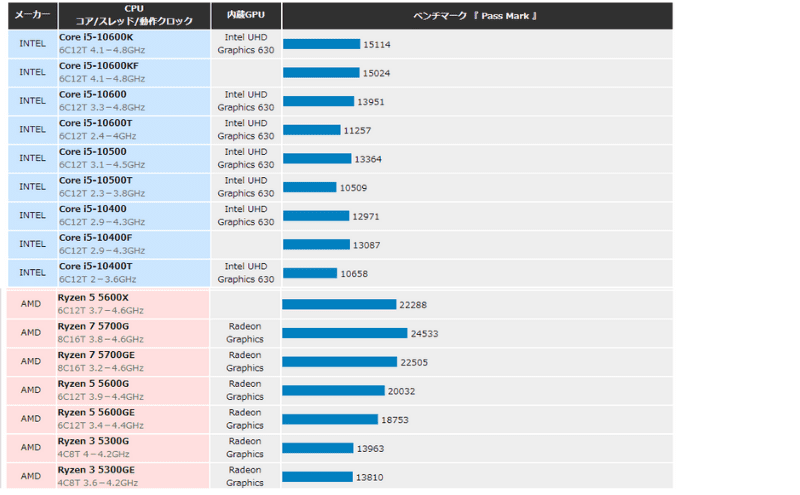
確かに同ランクで比べるとAMDのほうが性能はよさげ。と思ってRyzenモデルも探してみるものの…
ない。
そもそもAMD製のCPUを使ったパソコンの選択肢があまりない。どこの店舗で買おうとか悩む以前の問題でした。
Intelでは性能が不十分なのか?という点については、現状使っているPCと比較。

起動の遅さと動画編集時のカクツキ以外には特に問題がない現状PCの倍おりこうさんになるなら問題はないと判断。IntelのCore i5-10400に決定。
表計算・ワープロソフトウェアの有無
- なし 0円
- Microsoft Office Personal 2019 [プリインストールPC版] / [Word・Excel・Outlook] 【個人向け】 +17,600円
- Microsoft Office Home & Business 2019 [プリインストールPC版] / [Word・Excel・Outlook・PowerPoint] 【個人向け】 +22,000円
- Microsoft Office Professional 2019 [プリインストールPC版] / [Word・Excel・Outlook・PowerPoint・Access] 【個人向け】 +49,500円

選んだのは「なし 0円」
文書作成ソフトWord、表計算ソフトExcel、メールサービスのOutlookを基本に、プレゼンテーション資料の作成ソフトPowerPointとデータベース管理ソフトAccess。
このうち日ごろから家のPCでも使用しているのはWordとExcelのみ。それもExcelはスマホからの編集のしやすさからもgoogleのスプレッドシートを使用する機会が増えてきていた。同様に使い慣れたwordではあるものの、固執する理由はないので互換ソフトでも構わない。
キングソフトはメーカーパソコンでもよくプリインストールされている定番ソフトになりつつあるし
Polaris OfficeはPDFの編集機能が付いている上、スマホやタブレットで9億台以上のインストール実績があり多くのユーザーから支持を得ているらしい。
互換ソフトであればWindowsの金額の1/3程度で済む。やっぱりwindows製が使いたいと思っても後から購入もできることだし、使いたい時だけ月額契約をする方法もある。今あえて絶対使いたいというわけでもないものに\17,600もの費用を出す必要はない。
ということで、表計算・ワープロソフトはなしにしました。
アンチウィルス・セキリティ対策ソフトの有無
- ノートンセキュリティ 30日間体験版 プリインストール※OSなしを選択の場合はインストールされておりません。 (基本構成) 0円
- ノートンセキュリティ デラックス [15ヶ月バンドル版※ライセンスカードが同梱されます] +3,100円

選んだのは「30日間体験版プリインストール(基本構成)0円」
セキュリティソフトはインターネットに接続する限り絶対に外せない。とはいえ、重いものから軽いもの、無料から有料までその種類は多種多様。
元インフラ系エンジニアの方が家庭用総合セキュリティソフトについて性能を調査・テストし比較した結果を公開しているサイトがあるので、そちらを参考にさせていただて
我が家では、セキュリティは3年前から軽さと性能を両立した「ESET」を利用している。
5台分3年利用で9,900円。更新だとさらに安く7,700円で、1台あたり1年間513円となる。今回のカスタマイズで選べる15ヶ月で計算した場合641円となり、BTOで選択できる3,100円より安価となる。
楽天市場などで購入すればポイントバックもあり実質価格はさらに抑えられる。

ちなみに5台というのはすべてPCではなくスマホでも使えるため、夫婦と子供のスマホ計3台、PC2台で計5台使用しています。
よって今回カスタマイズでのノートン導入は見送り、引き続きESETを使うこととした。
UPU冷却グリスは変更する?
- 標準グリス(基本構成) 0円
- 【熱伝導率が標準グリスの約15倍!】シルバーグリス Arctic Silver 5 塗布サービス +1,500円

選んだのは「シルバーグリス +1,500円」
パソコンの冷却性能にかかわるのが「CPUグリス」
CPUの性能を最大限引き出し、効率よく処理するために必要不可欠な存在。PCの寿命にも大きくかかわるグリスは、大きく3つの種類に分けられる。
- シリコングラス
- シルバーグリス
- ダイヤモンドグリス
シリコングラスは最もリーズナブルで定番の商品。文章作成やwebサイトの閲覧など軽めの作業を行うPCに向いている。IntelのCPUではi3シリーズの作業ぐらいならシリコングラスでもOK.
一つ上のグレードのシルバーグリスは、シリコングラスよりも熱伝導性が高く優れた冷却性能をもつグリス。軽めの3Dゲームや画像編集などCPUに多少負荷がかかる作業をする方、長時間パソコンを起動している方に向いている。IntelのCPUではi5シリーズならシルバーグリスを選択したい。
さらに上のダイヤモンドグリスは、最も効果ではあるもののさらに熱伝導率が高いのが特徴。動画編集やオーバークロックなど高負荷作業でもしっかり冷却してくれるので、IntelのCPUではi7シリーズ以上であればダイヤモンドグリスにしたいところ。
BTOパソコンを検討した際、パソコン工房ではシルバーグリスのみ選択が可能で、ダイヤモンドグリスが選択できるのはドスパラやmouse、TSUKUMOなどだった。i7であれば他BTOパソコンショップを選んだと思うが、i5を選択したためBTOパソコンを購入する店舗を選ぶ選択肢が広がった。
メインメモリは増設する?
- DDR4-2666 8GB×2(デュアルチャンネル/計16GB) (基本構成) +0円
- DDR4-2666 8GB×2(デュアルチャンネル/計16GB) [国産高品質メモリー] +7,700円
- DDR4-2666 16GB×2(デュアルチャンネル/計32GB) [国産高品質メモリー] +27,500円

選んだのは「8GB×2(デュアルチャンネル/計16GB)+0円」
メモリはPCの動作速度に大きく影響するところ。使用用途に応じて十分な量のメモリを搭載する必要がある。
しかし、メモリ搭載量が多ければ多いほど高性能なPCであることは間違いないものの、メモリが不足しない限りは処理性能に明確な差が出ることはない。よって、より多くのメモリを搭載したPCだから高速ということではない点に注意が必要。
- 2GBではExcelやWord、タブ数個でのインターネット閲覧なら可
- 4GBなら大きめのExcelやWord、10個程度のタブでインターネットを閲覧するくらいなら問題なし
- 8GBは数十のタブでインターネット閲覧をしても多少余裕がある。軽めのゲームもできる
- 16GBは重めのゲームやPhotoshopやillustratorなど画像編集ソフトにも耐えられる
- 32GBは画像編集ソフトで高負荷作業を行う場合、開発・テスト目的に
- 64BG以上はサーバー構築や高負荷動画編集などに
先代PCは元々4GBだったものの、しばらく使っていると重く感じるようになったので自分で8BGカスタマイズした経緯があった。
ブログを書いていると十数個のタブに加え、画像編集ソフトを使うこともままあり、その際に重さを感じることが多くなっていたため余裕をもって16GBとした。
ちなみに同じ8GBでも8GBのメモリ1枚より4GB×2枚のデュアルチャンネルの方が、同じ16GBでも16GBのメモリ1枚よりも8GB×2枚のデュアルチャンネルの方が処理速度は速くなる。
1stストレージ
- 250GB SSD / NVMe M.2[PCIe 3.0×4] (基本構成) 0円
- 500GB SSD / NVMe M.2[PCIe 3.0×4] +4,400円
- 1TB SSD / NVMe M.2 [PCIe 3.0×4] +12,600円

選んだのは「500GB SSD/NVMe M.2 +4,400円」
こだわったのはSSDであることと、NVMe M.2での接続であることの2点。
1stストレージはSSDにこだわった
1stストレージはSSDかHDDか、特徴は下記の通り
| SSD | HDD | |
|---|---|---|
| 容量単価 | 高価 | 安価 |
| 速度 | 非常に速い | SSDより遅い |
| 動作音 | 静か | 回転音・振動音有 |
| 衝撃による故障リスク | 低い | 高い |
| 故障時のデータ救出 | 困難 | 可 |
HDDからSSDに換装した方のブログを見てみると、大体速度が4~5倍にUPしていた。これくらい差が出ると、画像加工や動画編集はもちろん、文書作成やインターネットの閲覧という軽作業でも速度の違いが感じられるレベルとのこと。
当初はPC買い替えではなくHDDからSSDへの換装も考えたものの、買い替えを選んだ理由がSSDの接続方式の違い。
SSDの接続方式はNVMe M.2にこだわった
SSDの接続方式は、SATA接続とNVMe(PCI-Express)接続M.2 があります。
SATA接続SSDと比べ、NVMe(PCI-Express)接続M.2は圧倒的にデータ転送速度が速いのが特徴。
具体的な数値で表すと、NVMe接続のデータ速度は最大 40Gbps(4,000MB/s)までのデータ転送速度まで対応できるのに対し、SATA3.0方式では 6Gbps(600MB/)が上限となり、その差6.6倍。
SSDなのに遅いという不満は、この接続方式がSATA方式の場合に感じるらしい。
とはいえWindowsの起動時間の差は1秒程度なので、体感的に大きく差が出るものではない。文書作成やネット閲覧といった軽い作業でも目に見えた差は出ず、自分が使いたいと思う用途の中で唯一NVMe M.2方式接続によるデータ転送速度の恩恵を受けられるのが動画編集。エンコードに3倍ほどの時間差がでるという体験談を見つけた。
最近は動画を作成することもほとんどないが、使いたいと思ったときにPCが重いと感じイライラすると、それだけでモチベーションが下がる。快適な環境を得るための支出は惜しみたくないので、自己満足になってもいいという気持ちでNVMe M.2のSSDにこだわった。

今使っているPCのマザーボードはSSDに換装してもSATA2 3Gbpsが上限。NVMe方式は採用できないため、SSDなのに重いと感じることが考えられる。サクサクを求めているのにそれでは本末転倒のため、今回はPC買い替えとしました。
ちなみに今回のPCは1stストレージの500GBのみ。先代PCは1TBだったのだが、10年使った現在でも500GB程度しか使っていなかったため、500GBで十分と判断。足りなくなれば、外付けHDDでも後付けで増設してもいい。
光学ドライブ
- DVDスーパーマルチドライブ [LG GH24NSxx] (基本構成) +0円
- 記録型ブルーレイドライブ [LG BH16NS58/大容量BD-XL対応] +7,700円

選んだのは「DVDスーパーマルチドライブ +0円」
これはもう単純にブルーレイドライブは使わないから。家のTVは一応ブルーレイにも対応してるし、借りるときはブルーレイがあればブルーレイにするけど、DVDで特に不満はないんだよね。
カードリーダーの有無
- なし (基本構成) +0円
- 内蔵カードリーダー [CX401 SDHC/SDXC対応] / [microSD・M2を直接挿せるスロット装備] +1,300円
選んだのは「なし(基本構成) +0円」
使うのはスマホで使っているmicroSDのデータをPCに取り込むときのみのため、年に1回あるかないか(このPC購入後スマホのSDカードを32GBから128GBに変更したからさらに頻度は下がりそう)
知識不足でググっても最大転送速度がわからなかったものの、前面にUSB3.0(転送速度5Gbps)があるためリーダーで対応可能。リーダーなら他のPCでも使えるし、あえて内蔵するメリットはなしと判断し、なしとした。
電源の容量とクラス

選んだのは「400W[80PLUS BRONZE認証] 」
80PLUSのパソコン電源は電源負荷率50%の時に最も効率よく性能を発揮するよう設計されているため、システム最大消費電力の2倍の電源を選ぶのがよいといわれている。
| 負荷率 | 10% | 20% | 50% | 100% |
|---|---|---|---|---|
| スタンダード | – | 80% | 80% | 80% |
| ブロンズ | – | 82% | 85% | 82% |
| シルバー | – | 85% | 88% | 85% |
| ゴールド | – | 87% | 90% | 87% |
| プラチナ | – | 90% | 92% | 89% |
| チタン | 90% | 92% | 94% | 90% |
また常にフルパワーで使用していると、負荷がかかり続け、発熱により劣化が早まってしまう。
参考電源容量計算機
計算をしてみると300Wでもよさそうだったので悩んだが、将来的に動画編集をもっとやりたいと思って新しく導入するPCに不満が出てきたとき、容量であればSSDまたはHDDの増設、動作であればビデオカードを差し替えてもいい。そんなときに電源を買い替えることなく、最小限の支出で済ませられるのはメリットと感じた。
今回PCを購入する際、300Wと400Wの価格差は2千円ほど。400Wの電源ユニットは4千円over.そして電源は自分で交換したことがないのでちょっと怖い…そんな思いから、今回は余裕をもって400Wを選択した。
内蔵ネットワークカードの有無
- マザーボード標準搭載LAN ※無線機能はついておりません (基本構成)
- 有線LANカード [インテル Gigabit CT Desktop Adapter EXPI9301CT] / [PCI-Exp×1接続] [1000BASE-T] +5,500円

選んだのは「マザーボード標準搭載LAN ※無線機能はついておりません (基本構成) +0円」
デスクトップパソコンを選ぶ最大のメリットは、安定した高速通信を得られることだと思ってる。家を設計する際にすべての部屋にLAN用空配管を通してあり、自分でLAN配線工事が可能にしてあるため、デスクトップPCを無線LANで使用したいと思ったことがない。
よってマザーボード標準搭載LANで十分と判断した。
キーボードの有無
- 日本語キーボード(基本構成) +0円
- なし -300円
- 【快適・静音設計】Logicool keyboard K120(有線/日本語109 キー) +1,700円
- 【省電力設計】Logicool Wireless Keyboard K275(無線/日本語108 キー) +1,900円
- 【ソーラーパネル搭載】Logicool Wireless Solar Keyboard K750r(無線/日本語108 キー) +8,200円

選んだのは「なし -300円」
キーボードは2年ほど前から東プレの無接点変荷重モデルを使用している。
以前はPCに標準で付属していたキーボードを使用していたものの、ブログをはじめ日中の仕事もPC仕事でキーをたたく時間が長く、腱鞘炎になることがしばしばあったため様々な方のレビューを読み漁り調べつくした末に行き着いたのが「東プレの無接点変荷重モデル」だった。
価格はBTOパソコンで選べる最高値のものの軽く3倍ほどするものの、自宅用に買ってあまりにも快適だったため会社用にも自費で導入したくらい手は疲れないし打っていて気持ちがいい。このキーボードを使いたいからノートパソコンではなくデスクトップパソコンを選ぶと言っても過言ではないレベルで愛用している。
BTOパソコンを購入できるショップ
BTOパソコンは楽天市場やYahooショッピングなどECサイトでも購入することもできるが、各社自社HPで購入する方がカスタマイズがしやすいのでおすすめ。有名どころは下記の通り。
コスパの良いBTOパソコンをさらに安く買う方法
BTOパソコンの価格は毎週、毎月変動しています。円高・円安による価格変動は読みにくいですが、BTOパソコンにも安くなる時期というものがあります。普段なら1万円引きのものが3万円引きになったり、ハイスペックパソコンであれば10万円違うなんてこともあります。
セール以外にもSSDが無料追加、メモリを無償増設といったキャンペーンを行っているときもありますので、お得に買う方法を知っておきましょう。
BTOパソコンを安く買える時期を狙う
新生活に合わせてパソコンを必要とする方が増えるので、需要に合わせてBTOパソコンメーカー各社はセールを行います。具体的には2~4月、特に3月は1年で1番安くなる狙い目です。
時点で狙いやすいのがボーナス商戦。6月~7月、12月は3月ほどではありませんが、普段よりも安くなっています。12月は学生がクリスマスプレゼントやお年玉を利用してパソコンを購入するケースが増えますので、クリスマス前後から年始にかけて行われるセールも狙い目です。
BTOパソコンはポイントサイトを経由して購入する
BTOパソコンは基本的にネットでの注文となります。自社HPで購入する場合はECサイトで購入する場合と違いポイントアップなどは滅多にありませんが、ポイントサイトを経由することでポイントサイトのポイントを貯めることができます。
| ポイントサイト還元率 | moppy | ポイントタウン | えんためねっと | ちょびリッチ。 | ハピタス |
|---|---|---|---|---|---|
| パソコン工房 | 6.0% | 2.0% | 1.3% | 1.0% | 4.8% |
| ドスパラ | × | × | × | × | × |
| FRONTIER | 1.0% | × | 2.0% | 0.75% | 1.3% |
| マウスコンピューター | 6.0% | × | 1.3% | 4% | 6.0% |
| Lenovo | 2.3% | × | × | 1.5% | 1% |
| SEVEN | 1.5% | × | 1.3% | × | 1% |
パソコンの購入は安いものでも数万円と高額ですので、付与されるポイントも大きくなります。ポイントサイトで付与されるポイントはBTOパソコン会社の発行する独自ポイントとは異なり、電子マネーやアマゾンギフト券、銀行振込によるキャッシュバックなど多種多様な方法で引き出すことができます。
もちろんポイントサイトを経由したからといって、BTOパソコン会社の独自ポイントが付与されないといったこともポイント分価格が上乗せされるといった不利益は一切ありませんので、安心してください^^
BTOパソコンは支払方法を工夫して買う
BTOパソコンの支払い方法は、各社異なります。
| 支払方法 | 銀行振込 | クレカ決済 | コンビニ決済 | ジャックスローン | オリコローン | pay-easy | 楽天edy | PayPay | 楽天ペイ | d払い | メルペイ | auPAY | 代金引換 | PayPal |
|---|---|---|---|---|---|---|---|---|---|---|---|---|---|---|
| パソコン工房 | 〇 | 〇 | 〇 | 〇 | 〇 | 〇 | 〇 | 〇 | 〇 | 〇 | 〇 | 〇 | – | – |
| ドスパラ | 〇 | 〇 | 〇 | 〇 | – | 〇 | – | 〇 | 〇 | 〇 | – | – | 〇 | 〇 |
| FRONTIER | 〇 | 〇 | 〇 | 〇 | – | – | – | 〇 | – | – | – | – | 〇 | – |
| マウスコンピューター | 〇 | 〇 | 〇 | 〇 | – | – | – | – | – | – | – | – | 〇 | – |
| Lenovo | 〇 | 〇 | – | 〇 | – | – | – | – | – | – | – | – | – | – |
| SEVEN | 〇 | 〇 | 〇 | 〇 | – | – | – | – | – | – | – | – | 〇 | – |
どこでも可能な方法・かつ支払い時にポイントを貯められるおすすめの決済方法は「クレカ決済」です。
クレジットカードのポイント還元率は0.5%が一般的ですが、1%以上還元されるクレジットカードも多数出てきています。当ブログで最もおすすめしているクレジットカードは1%還元の「楽天カード」。次点で1.2%還元の「リクルートカード」です。
詳しくは「クレジットカードを使い分けるポイントは?複数枚持ちでメリットを最大限活かす」という記事で解説していますが、ポイントの2重取り、3重取りでさらに高還元を狙うことも可能です。

私も今回のPC購入でポイントは5重取りで20%以上の還元を受けていますよ
ポイント還元はあってもなくてなくても支払金額にも届く商品にも変わりはありません。同じ商品が届いて同じ金額を支払うなら、その分しっかりポイント還元を受けて、もらったポイントで外付けHDDやディスプレイを買い替えたり、おいしいごはんを食べに行ったりしちゃいましょ♪
購入したBTOパソコンのレビュー
新しいPCに入れ替えて1週間ほど経ちました。現在までに利用したのはブログを書くくらいなので、常時youtubeで音楽を流しながら、cromeでタブ20個程度開く程度の軽作業です。そのため特別サクサク動く~と感動するようなことはありませんが、
この2つは目を見張るレベルで改善しました。
PCの立ち上がり時間が大幅に改善(先代は5分程度かかってた)したことで、PCを立ち上げる際に感じていた「時間がかかるんだよな~」という重い気持ちは全くなくなりました。

むしろPCつけるのが楽しみなったわ
そしてHDDのように物理的な書き込み音がなくなったことで、PCが動いているときに聞こえるのはかすかなファンの回る音くらいに。今は机下に置いているけど、これだけ静かなら机上に置いても気にならないと思う。
あとは動画編集したときにどう感じるのか楽しみです。
快適な作業環境はパフォーマンスに直結するので、やはりPCにはこだわりたいですね。これからますますブログ書くのが楽しくなりそうです♪





コメント