
コンビニのマルチコピー機。使ったことないという方も多いかもしれませんが、実はとっても簡単便利なんですよ。
しかしその多機能さゆえに
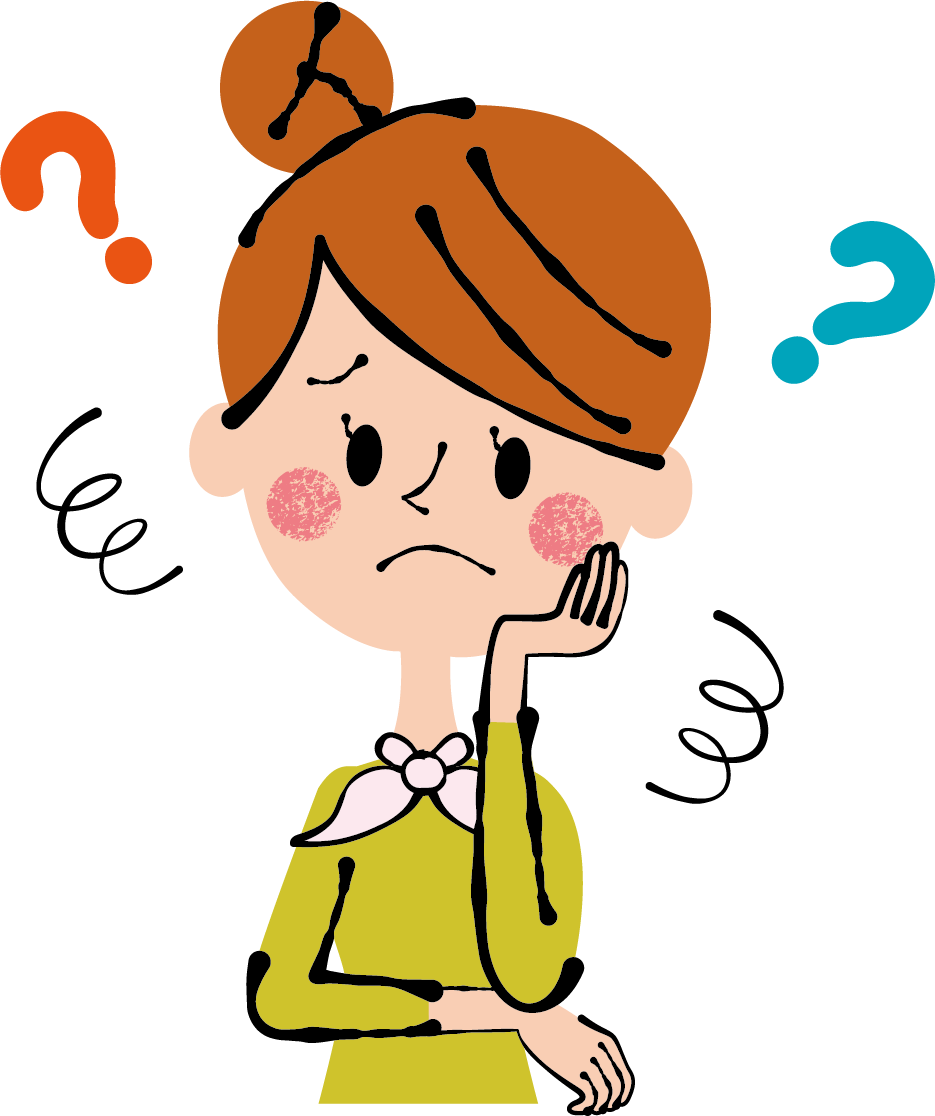
よくわからないわ
こんなお困りを抱えている方もいらっしゃると思います。そんなあなたのために、セブンイレブンのマルチコピー機を使ってPDFデータを印刷する方法を徹底解説致します。
セブンイレブンでPDF印刷する方法は、大きく分けて4種類。
印刷方法・印刷の仕様により1枚あたりの料金が異なりますので、一覧にしてみました。
| 印刷方法 | 印刷料金 | ||
|---|---|---|---|
| カラーモード | カラー | 白黒 | |
| サイズ | A3 | B4、A4、B5 | A3、B4、A4、B5 |
| LINEから印刷 | 100円 | 60円 | 20円 |
| スマホ専用アプリから印刷 | 80円 | 50円 | 10円 |
| パソコンから印刷 | 100円 | 60円 | 20円 |
| 外部メモリから印刷 | 80円 | 50円 | 10円 |
表のタイトルが各解説へのリンクになっています。
LINEから印刷・パソコンから印刷の場合は、印刷データの受付からプリントアウトまでの有効期限が翌日23:59となっていますのでご注意ください。
※パソコンから印刷の場合、ユーザー登録/ログインで7日間まで有効期限を伸ばすことができます
それでは早速操作の手順を説明させていただきますね。
セブンイレブンからPDF印刷をする手軽さno.1はLINEから印刷する方法
手順は大きく分けて3段階
- (初回のみ)LINEでネットプリントを友達登録をする
- PDFデータをトークに送る
- セブンイレブンで印刷する
1.LINEでネットプリントを友達登録をするは初回のみなので、2回目以降は2~3の2ステップのみになります。
詳しく見ていきましょう。
1.LINEでネットプリントを友だち登録する
ネットプリントの公式アカウントを友だち追加する
↓タップでLINEが開きます(PCの場合はQRコードが表示されます)
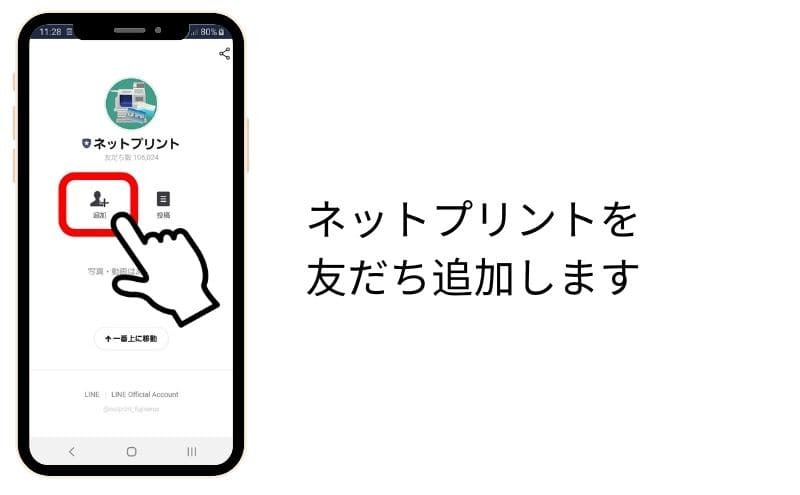
トーク画面に移動し、利用規約メニューを開きます。
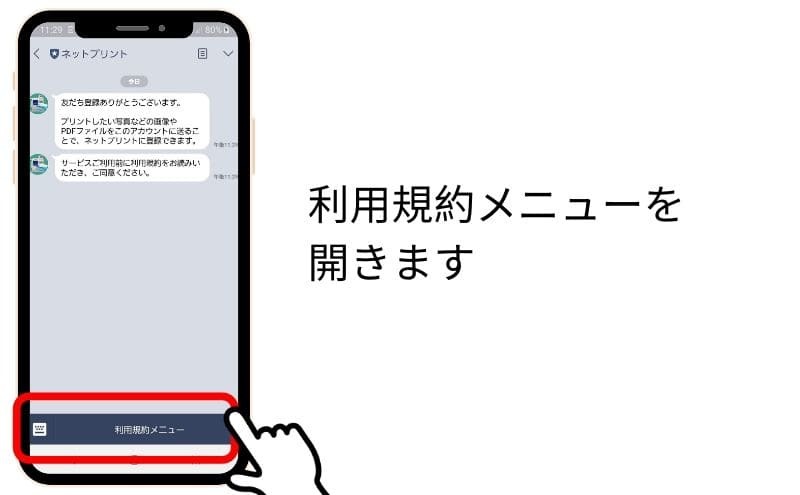
利用規約を読み、同意します。
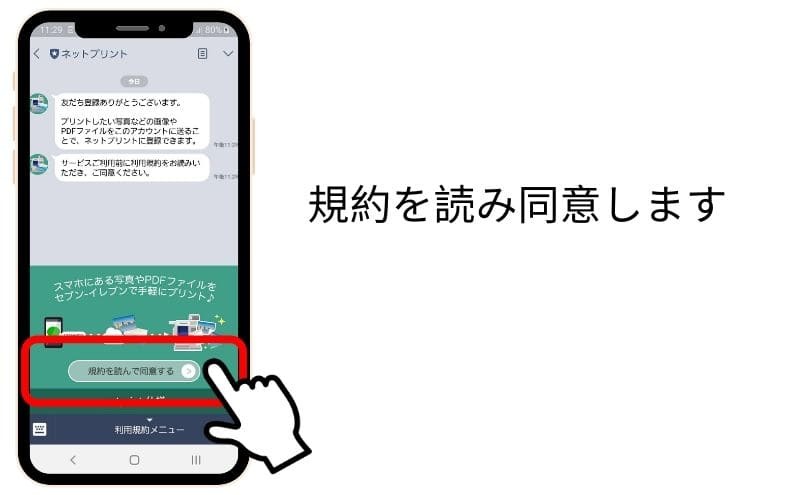
規約に同意すると印刷メニューが表示されます
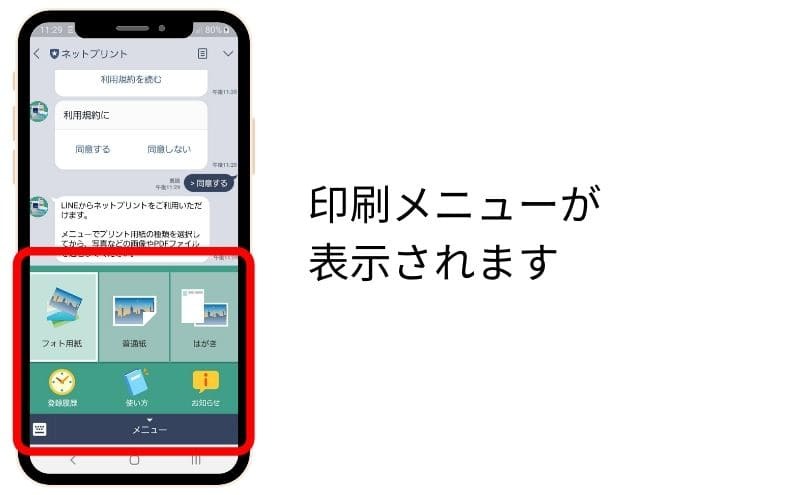
利用規約は初回のみ表示され、次回以降トーク画面を開くと、印刷メニューが表示されるようになります。
2.PDFデータをトークに送る
ラインのトークを開き、普通紙を選択します。
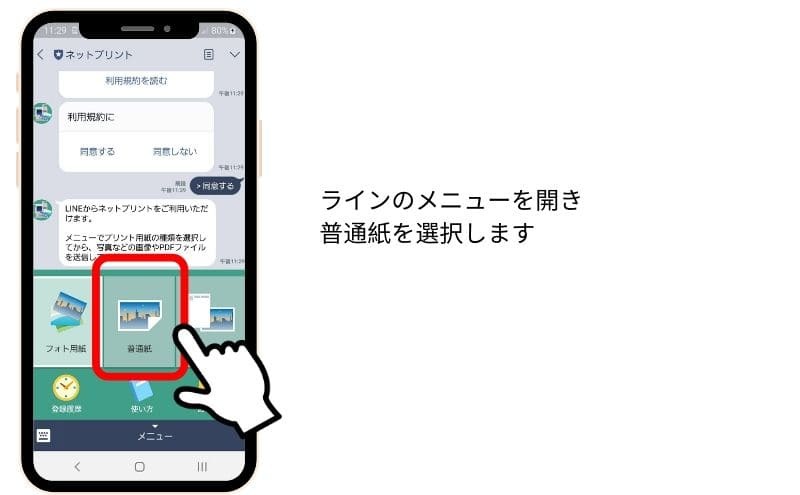
画面を切り替え、PDFファイルを開き「ファイルを送信」を選択します。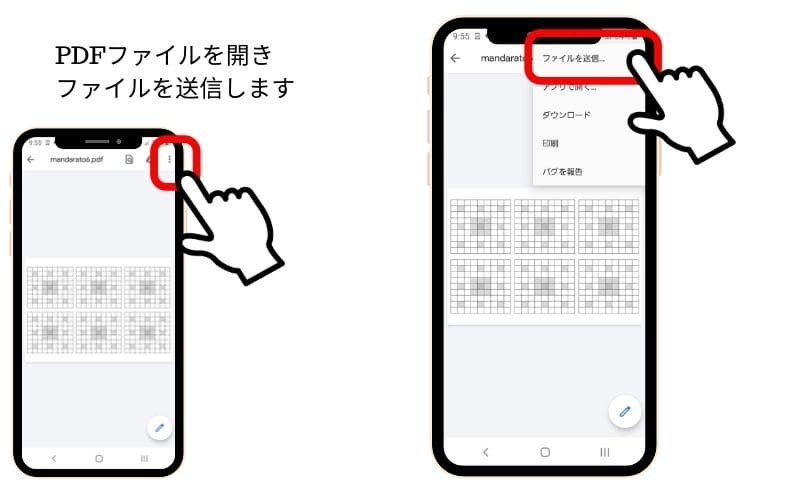
ラインのネットプリントのトークにPDFデータを送信します
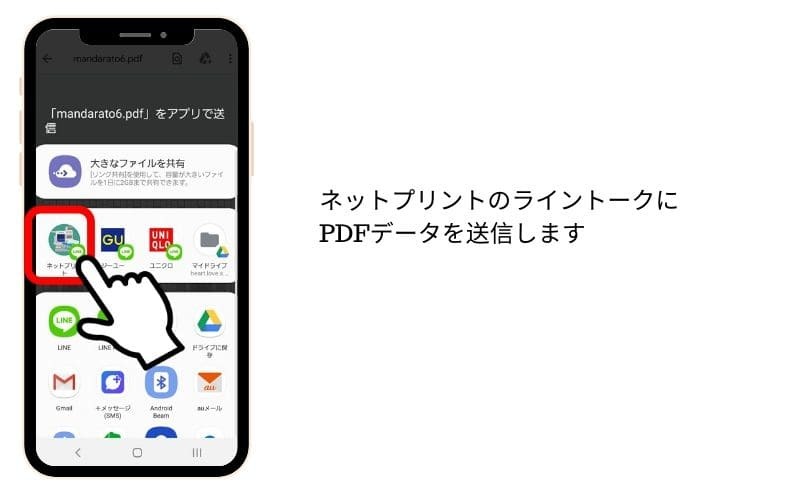
送信が完了すると、予約番号が発行されます。
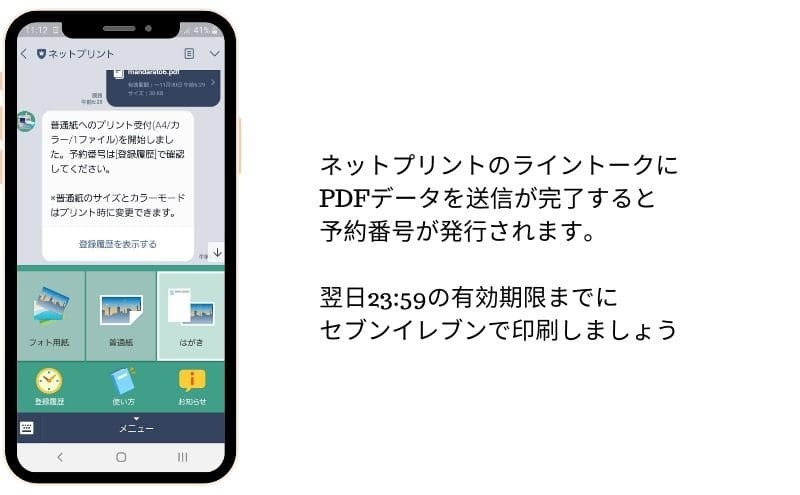
予約番号の有効期限は翌日23:59です。
期限内にセブンイレブンに行き、印刷しましょう。
3.セブンイレブンで印刷する
使うのはセブンイレブンに設置されているマルチコピー機。この機械です!
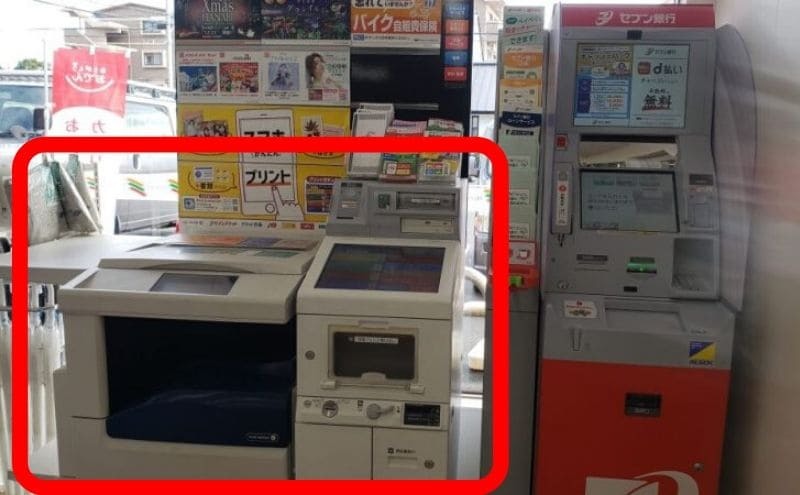
メニューからプリントを選択します。
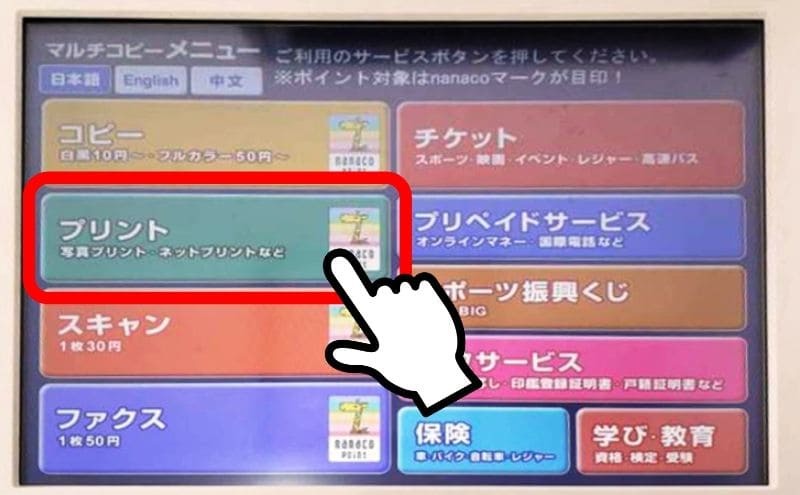
表示されたプリントの種類からネットプリントを選択します。
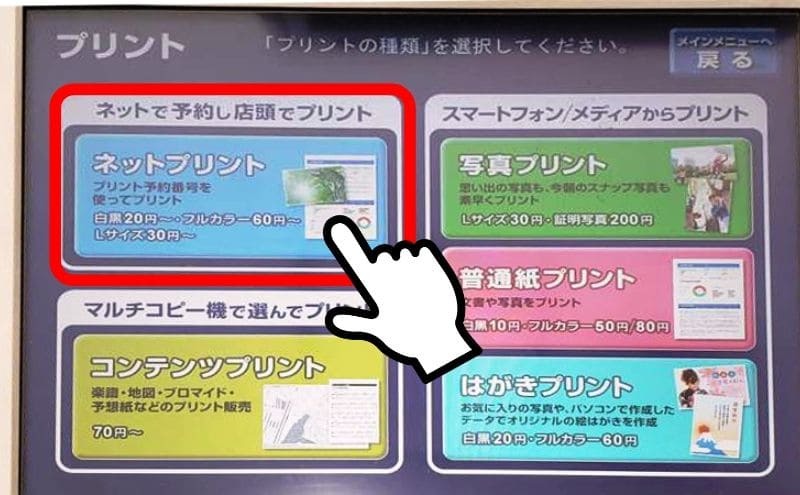
使用上の注意を確認し、同意をタップします。
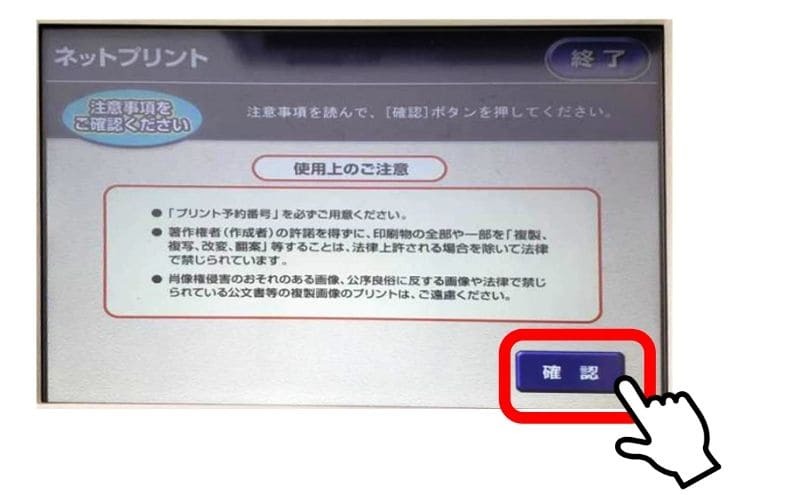
ネットプリント予約番号を入力します。

アルファベット順が入力しにくい場合はPCキーボード配列を選択すると、QWER配列に切り替わりますよ
予約番号は、LINEのトーク画面にある登録履歴から確認できます。
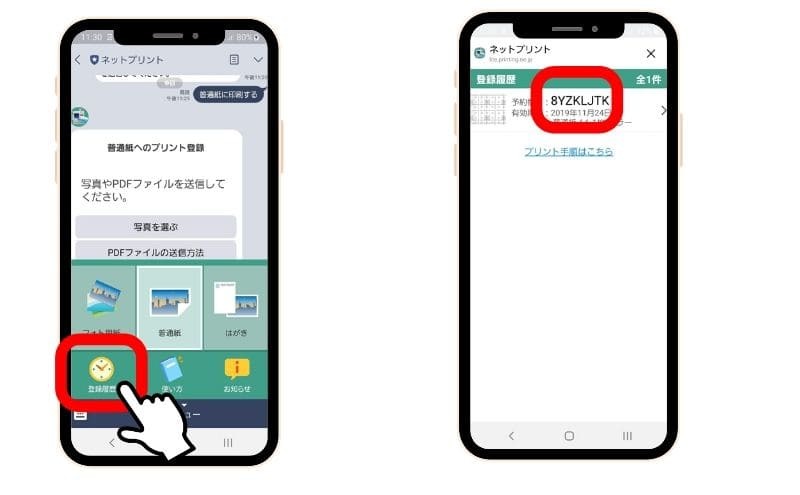
プリント設定の画面が出るので、カラーモードやサイズ、印刷部数を指定しましょう。
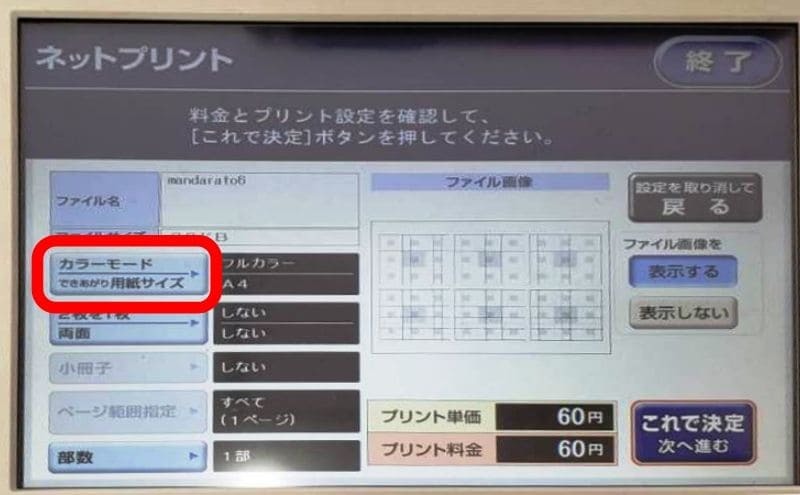
希望するカラーモードと用紙サイズを指定し、「これで決定」を選択します。

変更後の希望する印刷設定になっていることと料金を確認し、良ければ「これで決定」を選択し、次へ進みます。
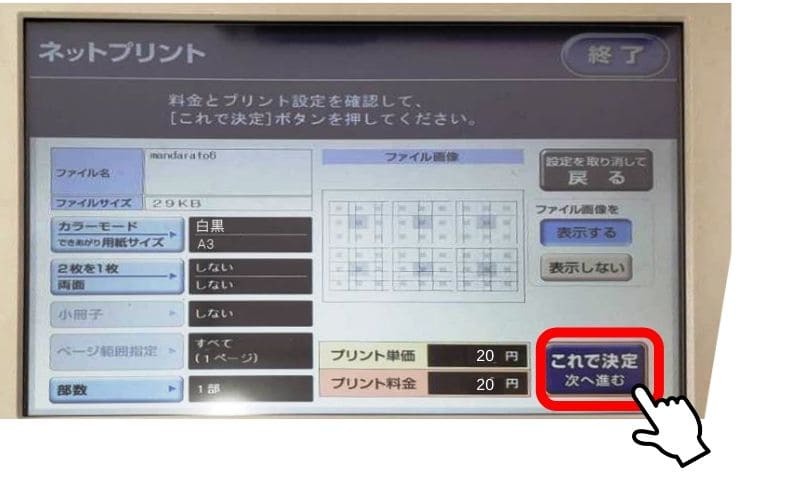
支払い方法を指定します。
支払いには硬貨またはnanacoが使えます。希望する支払い方法を選択し、「プリントスタート」を押します。
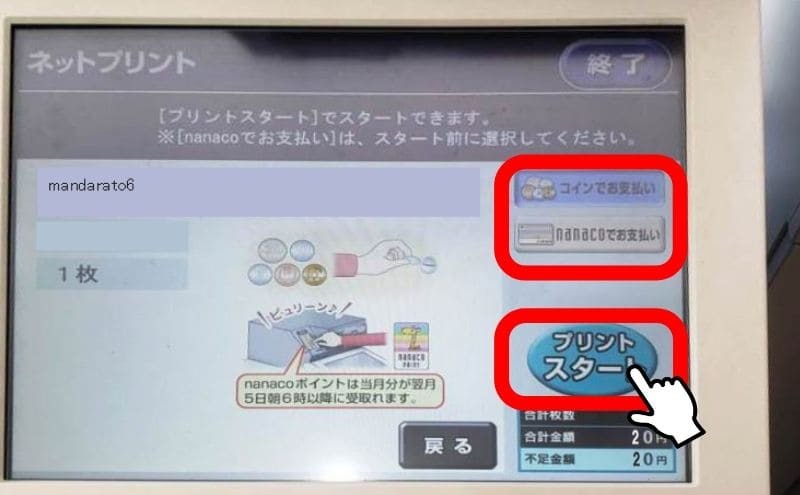
希望した支払い方法で決済を完了すると、コピー機から印刷されます。

領収書が必要な場合は「領収書をプリントする」を忘れずにタップしましょう。
※画面は30秒後に自動で閉じてしまいます。
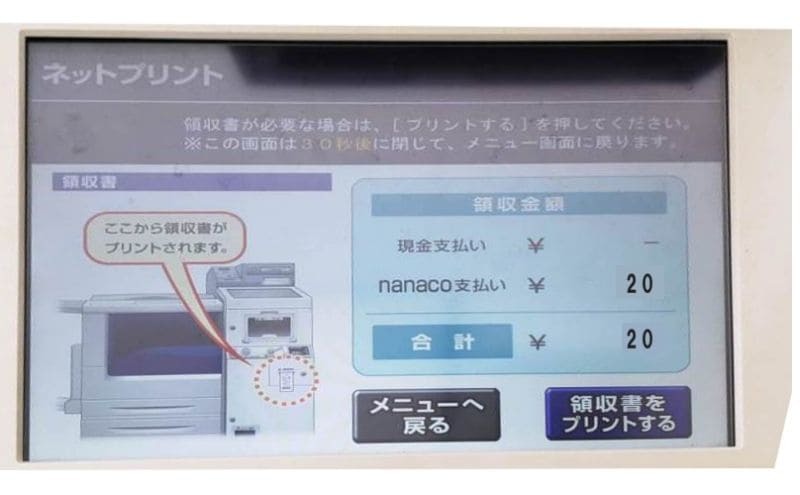
無事印刷の完了です!
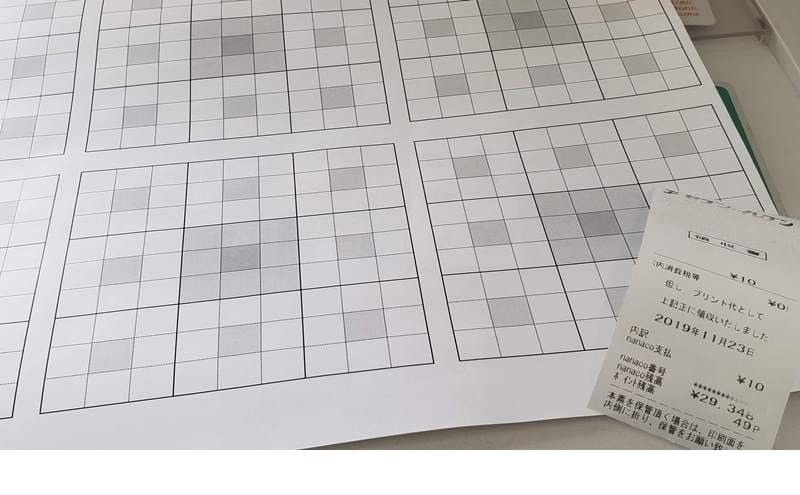
セブンイレブンからPDF印刷を安くしたいならマルチコピーアプリから印刷する方法
枚数が多い場合…少なくても、同じ印刷結果が得られるのなら安いほうが嬉しいですよね(´∀`)
そんな方にオススメなのがマルチコピーアプリから印刷する方法です。
手順は大きく分けて3段階。
- (初回のみ)マルチコピーアプリをダウンロードする
- PDFデータをアプリに登録する
- セブンイレブンで印刷する
1.マルチコピーアプリをダウンロードするは初回のみなので、2回目以降は2~3の2ステップになります。
詳しく見ていきましょう。
1.マルチコピーアプリをダウンロードする
セブンイレブンのマルチコピーアプリをインストールします。
アプリの権限のストレージと位置情報を許可します。
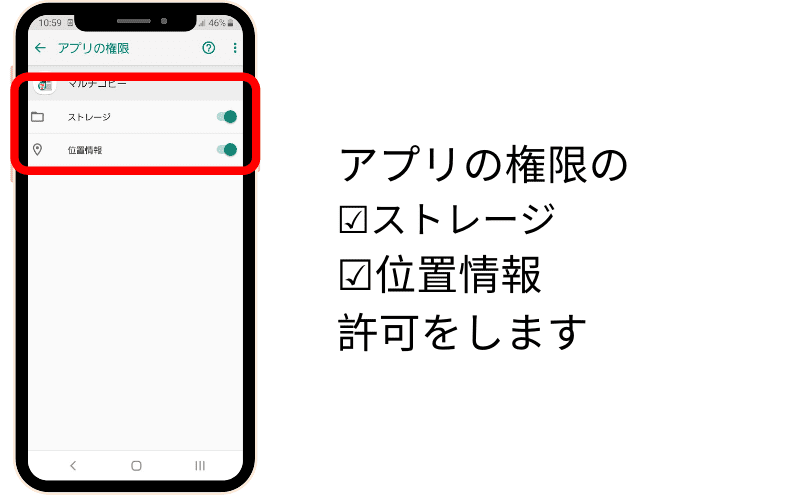
2.PDFデータをアプリに登録する
インストールしたセブンーイレブン マルチコピーアプリを起動します。
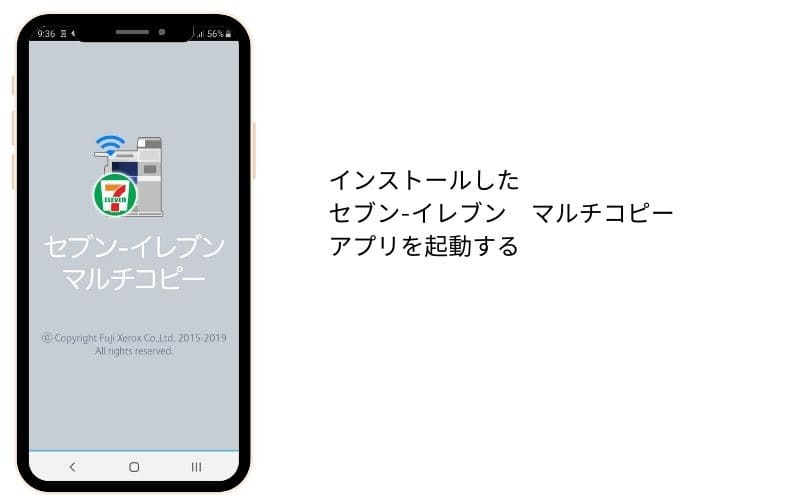
プリント機能の中にある「普通紙プリント」を選択
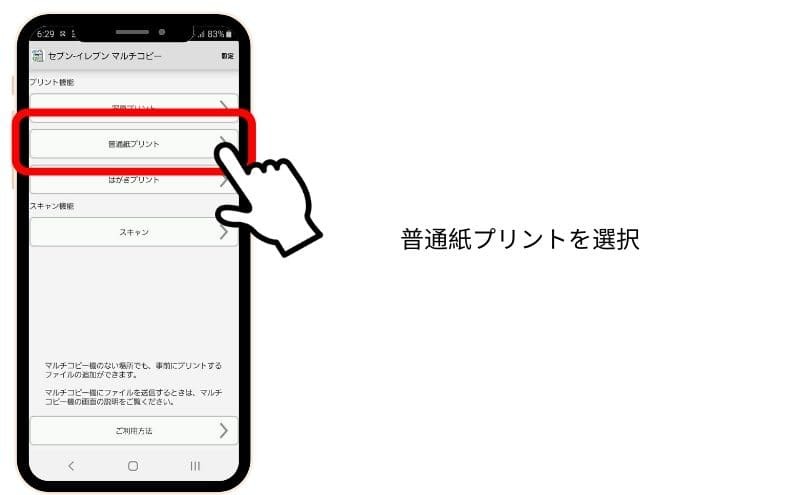
PDFデータは文書ファイルに該当しますので、「文書ファイルを追加」を選択します
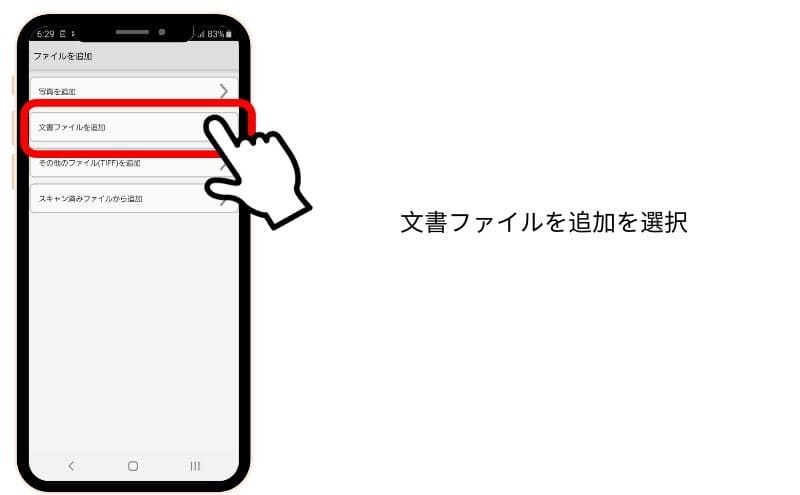
印刷したいPDFデータを選択し、決定をタップします。
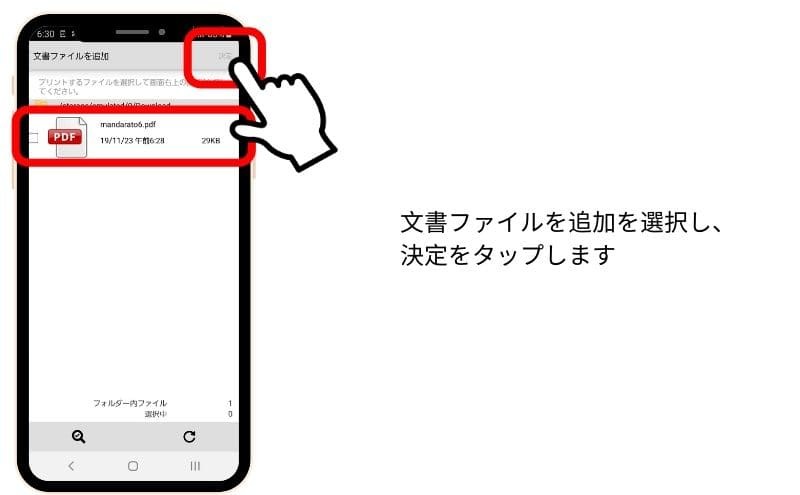
ここまでできたらセブンイレブンに行きましょう。
3.セブンイレブンで印刷する
使うのはセブンイレブンに設置されているマルチコピー機。この機械です。
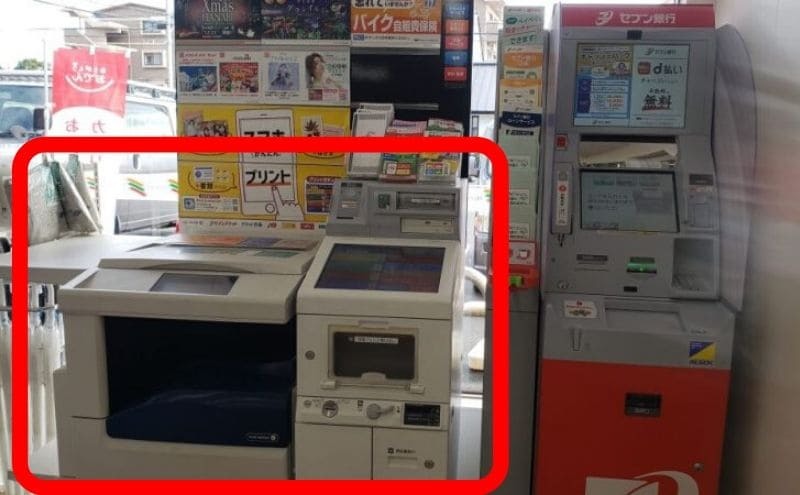
メニューからプリントを選択します。
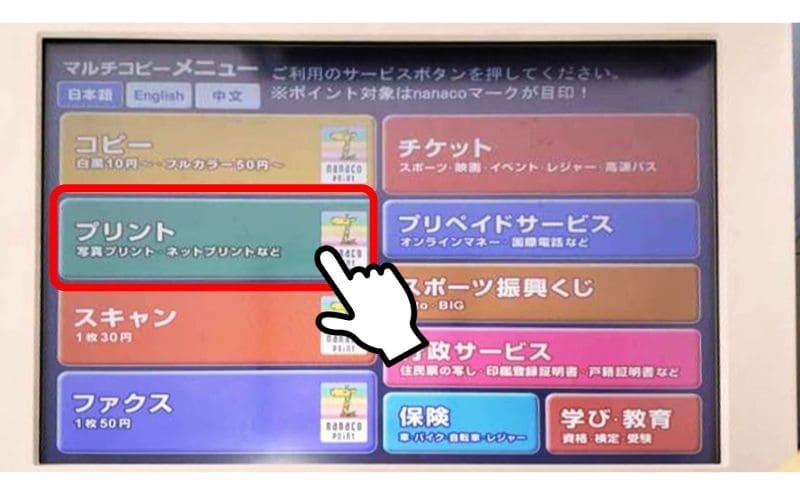
表示されたプリントの種類から「普通紙プリント」を選択
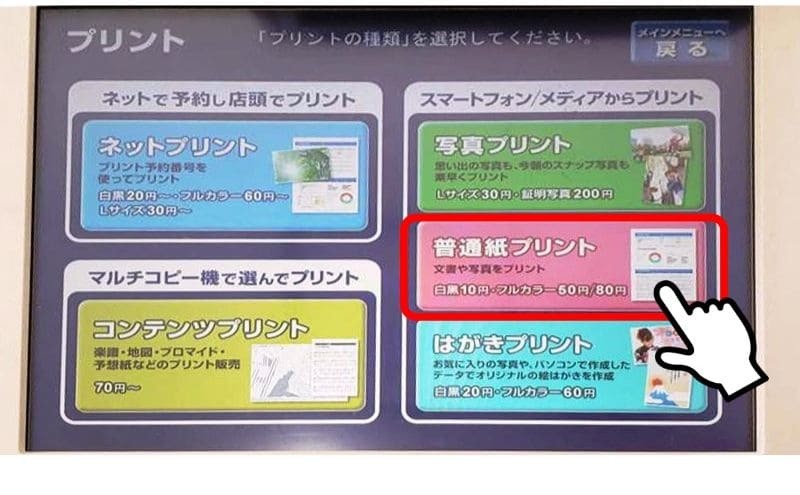
使用同意を確認し、「同意する」をタップします。
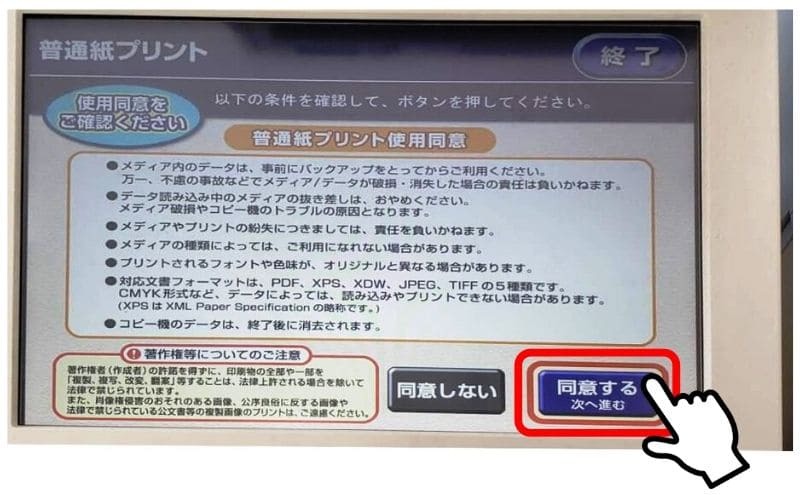
メディアの種類で「無線通信Wi-Fi」を選択します。
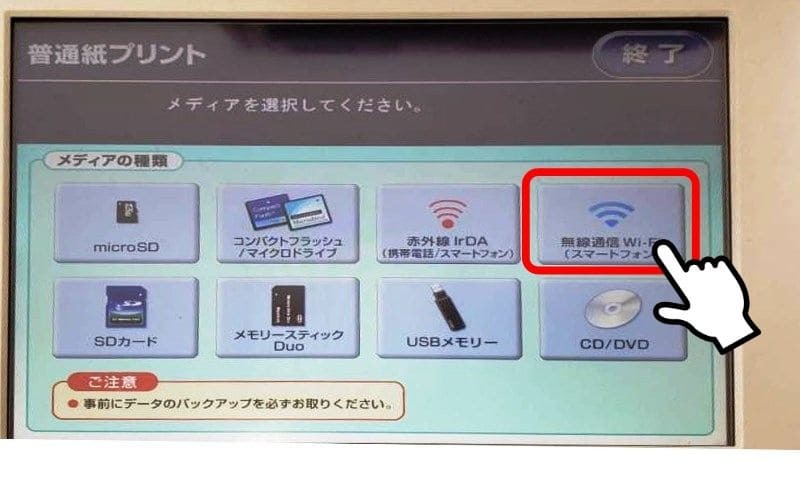
該当するスマートフォンを選択してください。

私はandroidなのでこのあとの画面はandroid画面の表示になりますが、iPhoneの場合も画面は同じですのでご安心くださいね
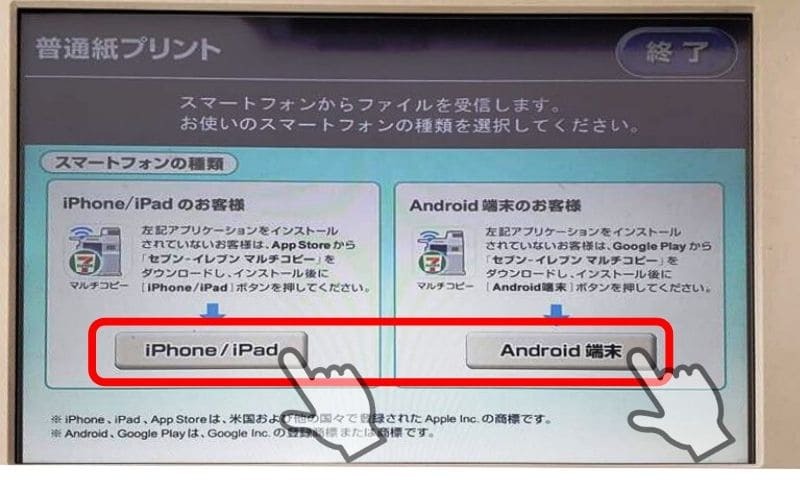
スマホへの操作に移るので、操作説明を読み
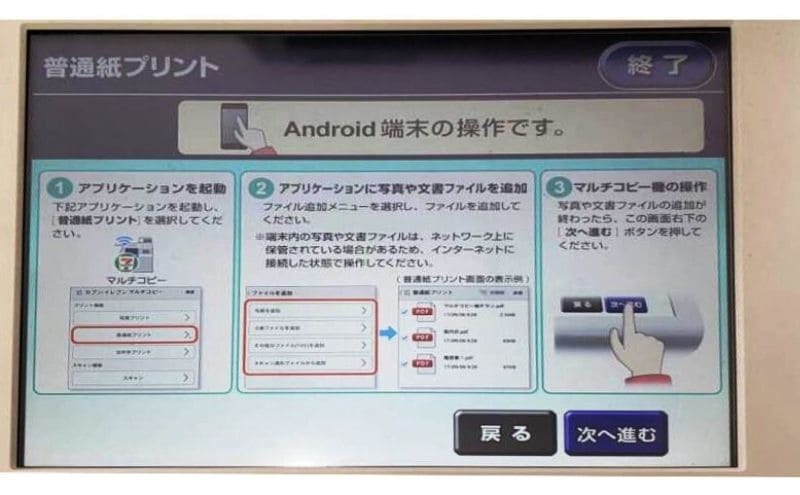
スマホのwi-fiがオンになっていることを確認し、送信をタップ。
マルチコピー機とwi-fi接続します。
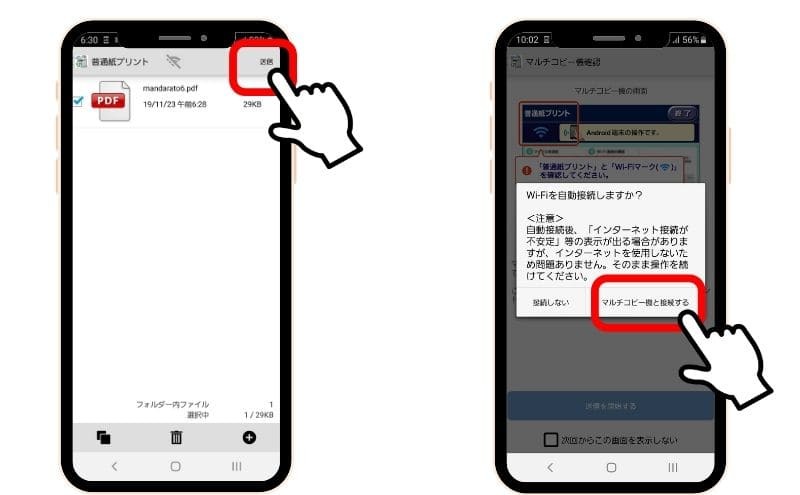
マルチコピー機の次へ進むをタップしましょう。
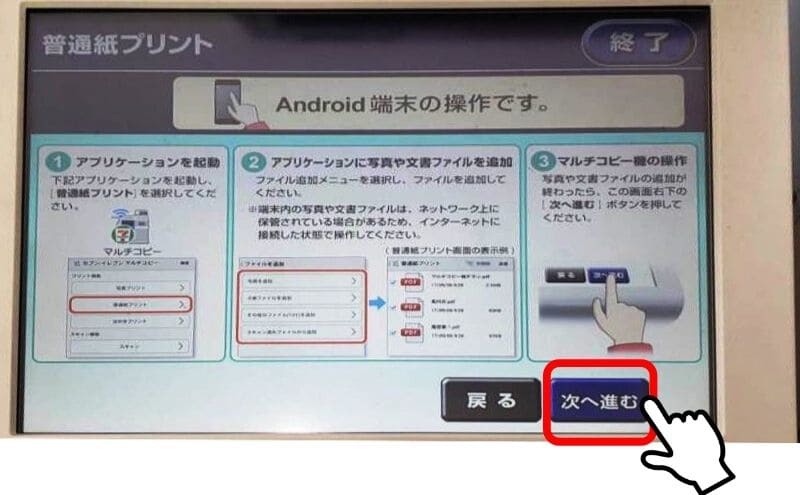
wi-fiネットワークが起動し、接続が始まります。

無事受信ができたら、受信を完了し次へ進みます。
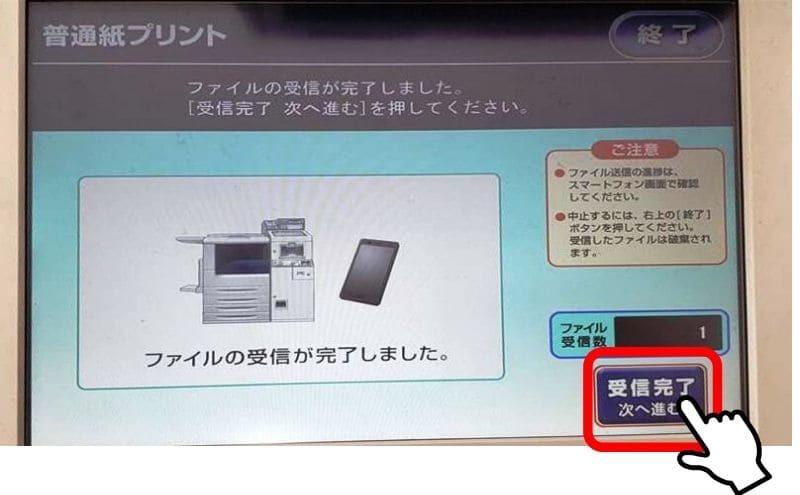
プリントの種類から「ふつうのプリント」を選択します。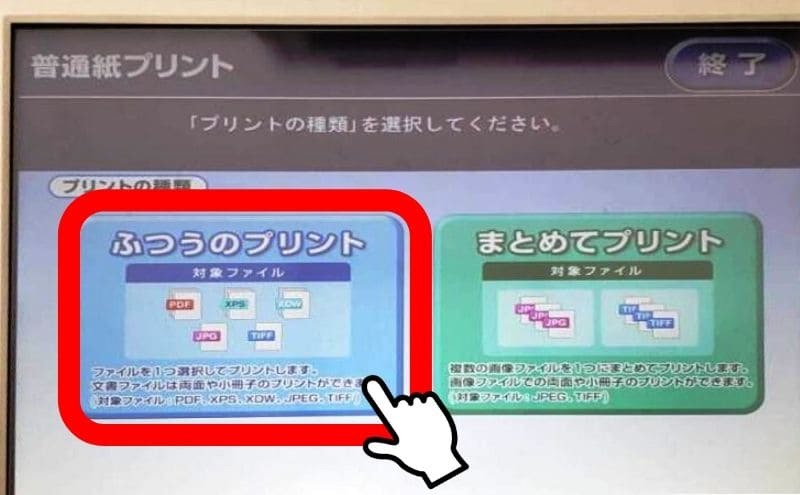
画面右側に受信されたファイルが表示されるので、選択します。
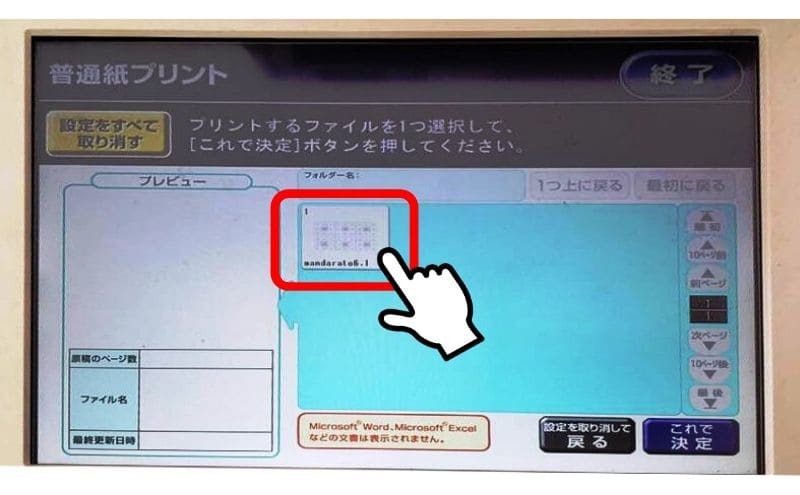
プレビューに表示されたら、「これで決定」をタップします。
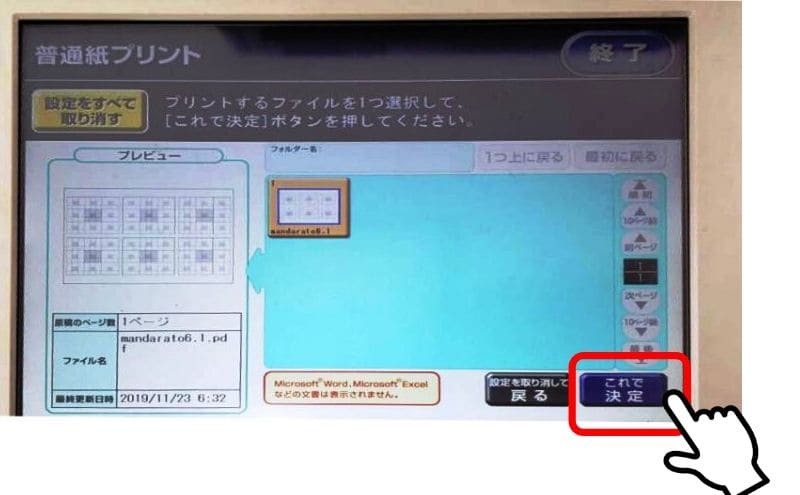
印刷イメージが表示されるので、確認したら「これで決定」をタップして次へ進みます。

希望する印刷の設定をします。

設定ができたら、「これで決定」をタップして次へ進みます。
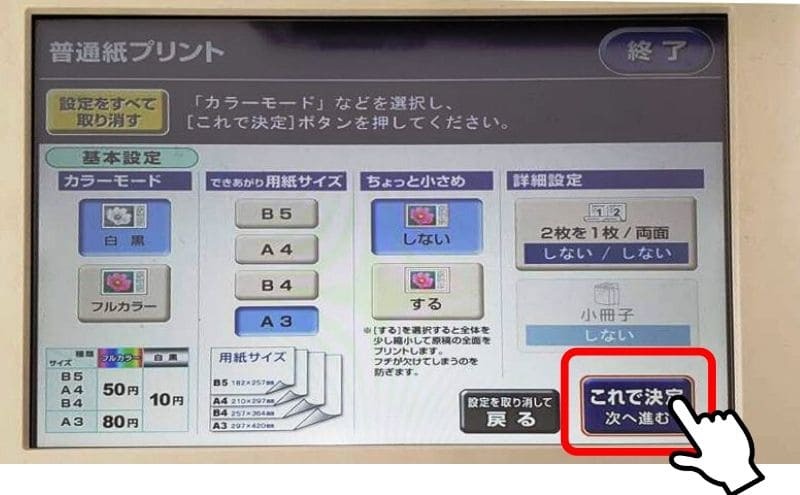
希望する印刷部数(枚数)を入力し、支払い方法を硬貨またはnanacoから選択
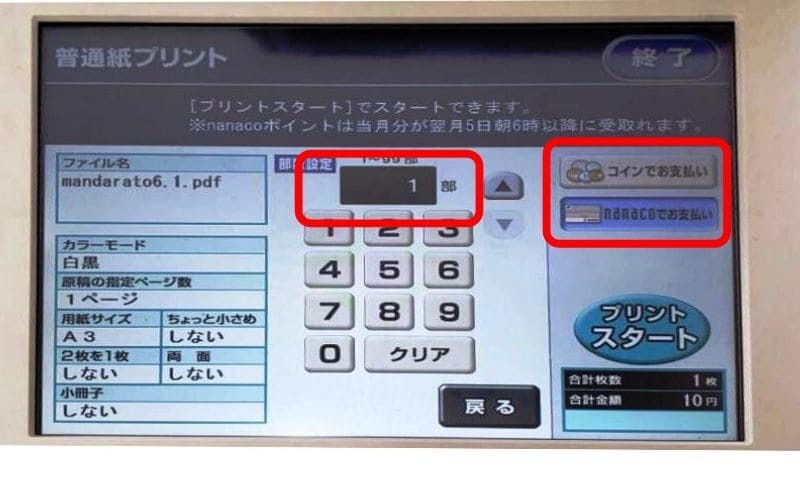
「プリントスタート」をタップ
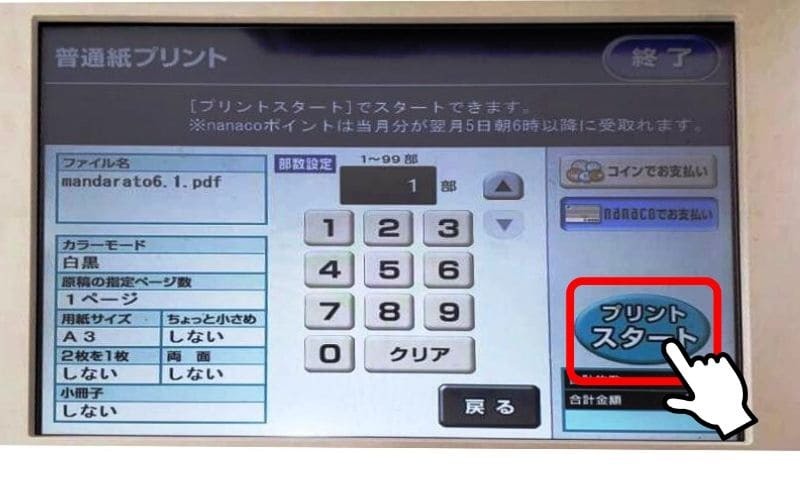
支払いが完了すると、印刷されます。
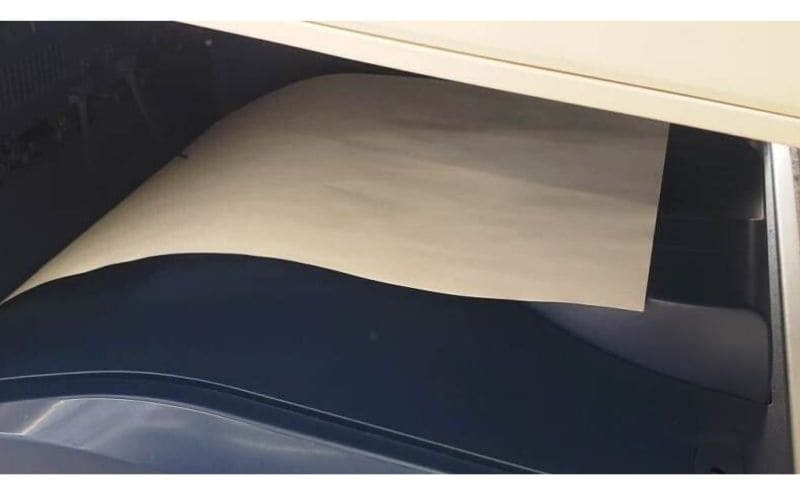
無事印刷が完了したら、「終了」をタップします。
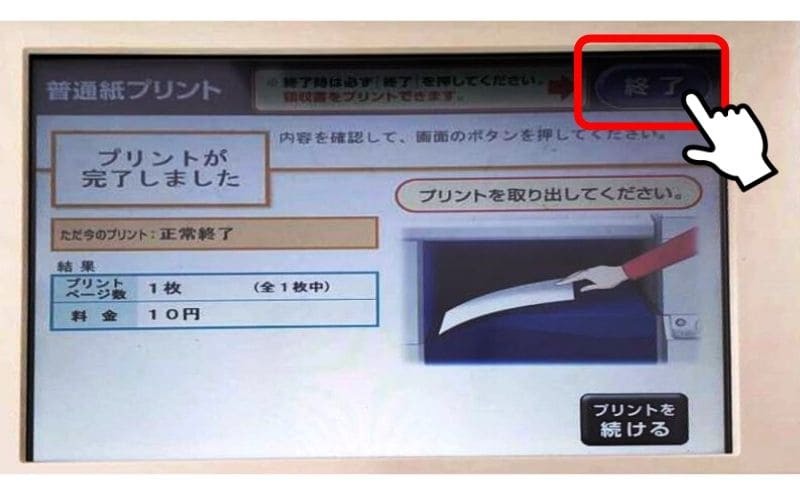
領収書が必要な場合は、続いて表示される「領収書をプリントする」を忘れずにタップしましょう。
※この画面は30秒後に閉じてしまいます。
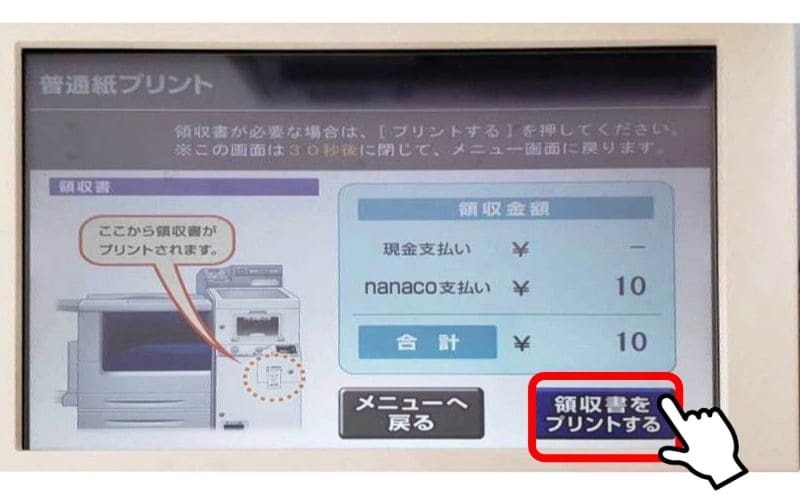
印刷が終わると、忘れ物がないか確認を促すメッセージが表示されます。

親切ですよね!

メニューに戻り、印刷完了です!
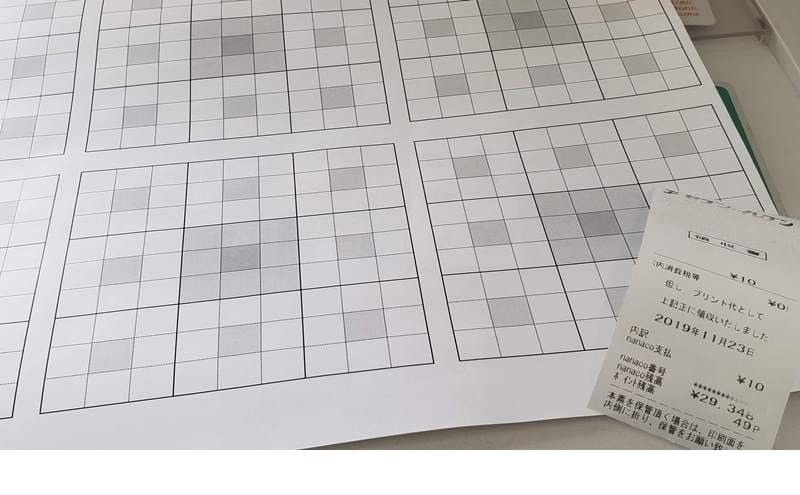
パソコンからデータを送りセブンイレブンでPDF印刷をする方法
スマホからではなく、パソコンで作成・ダウンロードしたPDFデータを印刷したいときもありますよね。そんなときはパソコンからデータを送り印刷する方法と、外部メモリに保存して印刷する方法の2種類があります。
まずはパソコンからPDFデータを送り、セブンイレブンで印刷する方法をお伝えします。
手順は大きく分けて2ステップ
- ネットプリントサイトからPDFデータを登録する
- セブンイレブンで登録したデータを印刷する
詳しく見ていきましょう。
1.ネットプリントサイトからPDFデータを登録する
ネットプリント公式サイトにアクセス
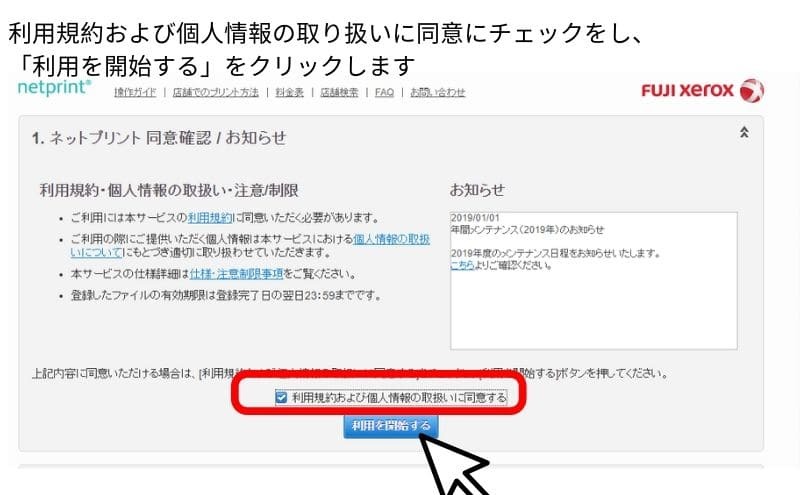
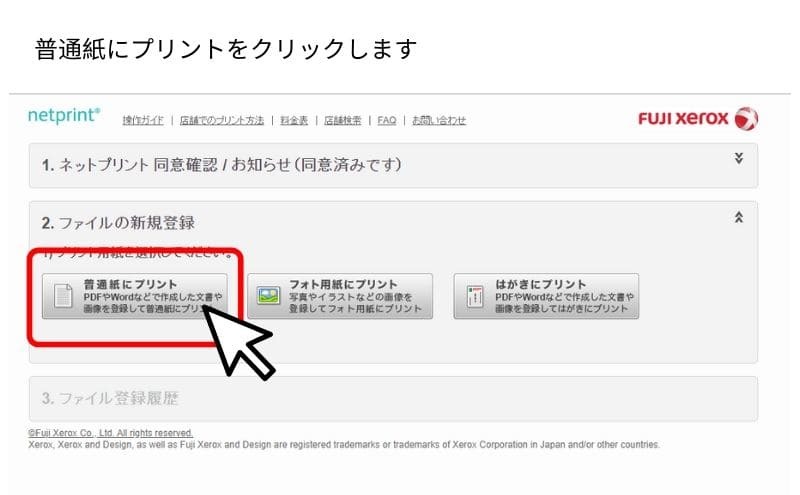
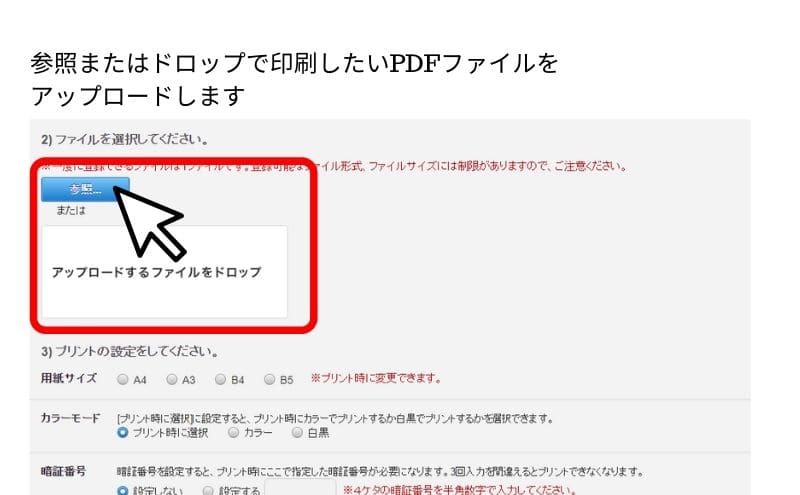
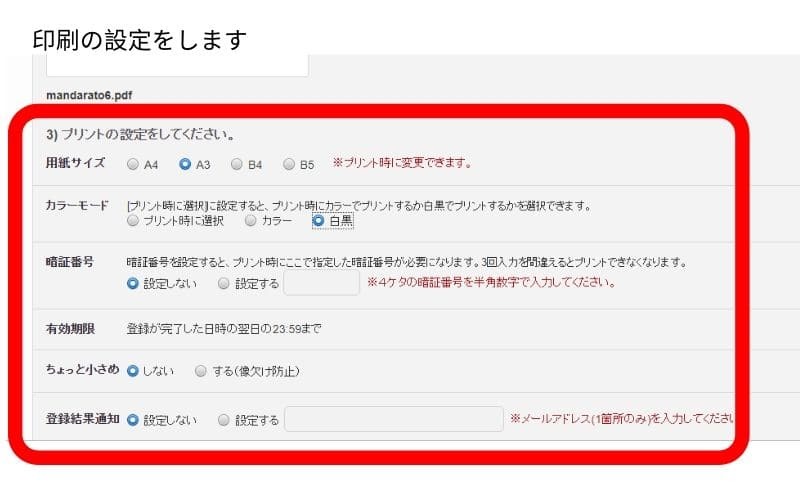

登録結果通知のメールアドレスを入力しておくと、アップロードしたファイルを印刷する際に必要な予約番号が届くので楽ですよ
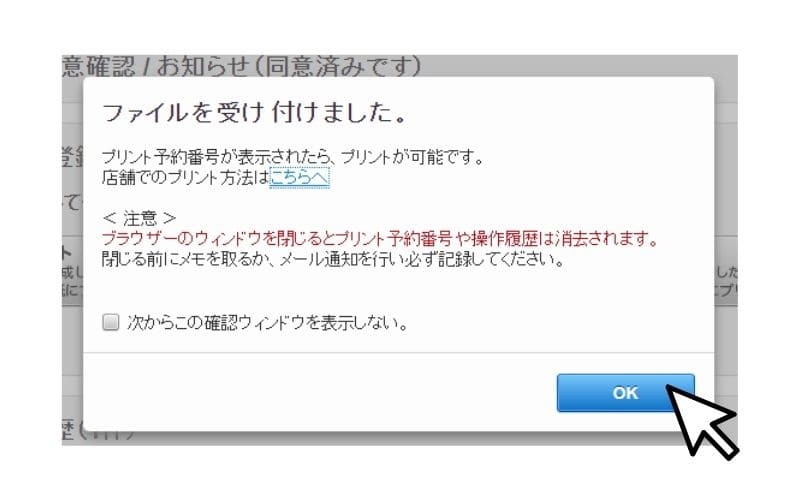
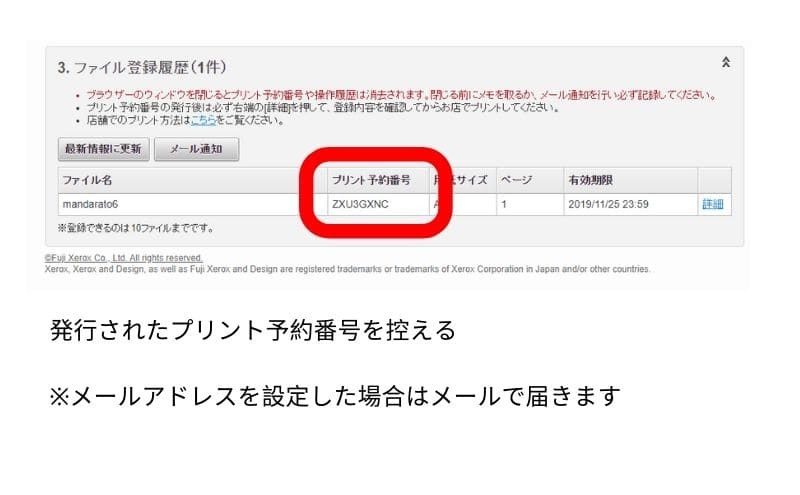
2.セブンイレブンで印刷する
使うのはセブンイレブンに設置されたマルチコピー機。この機械です!
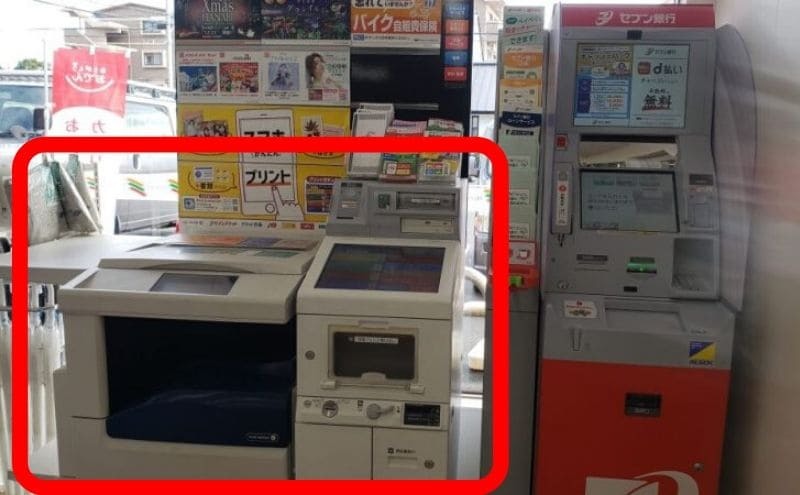
マルチコピーメニューから「プリント」を選択します
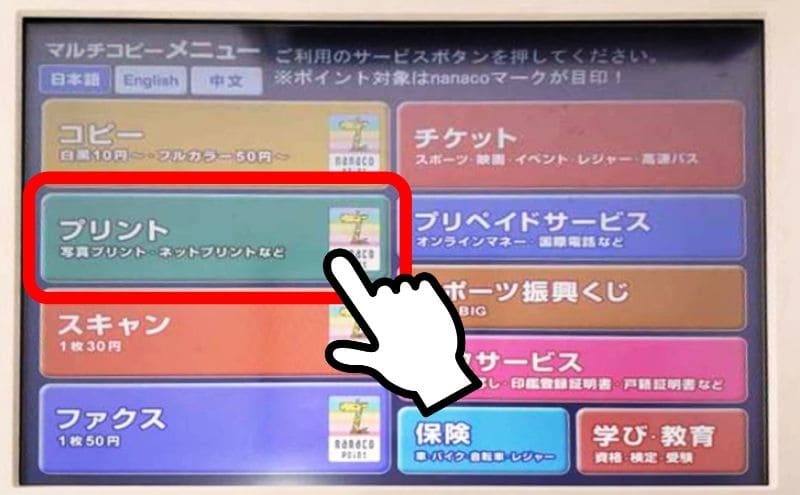
プリントの種類から「ネットプリント」を選択
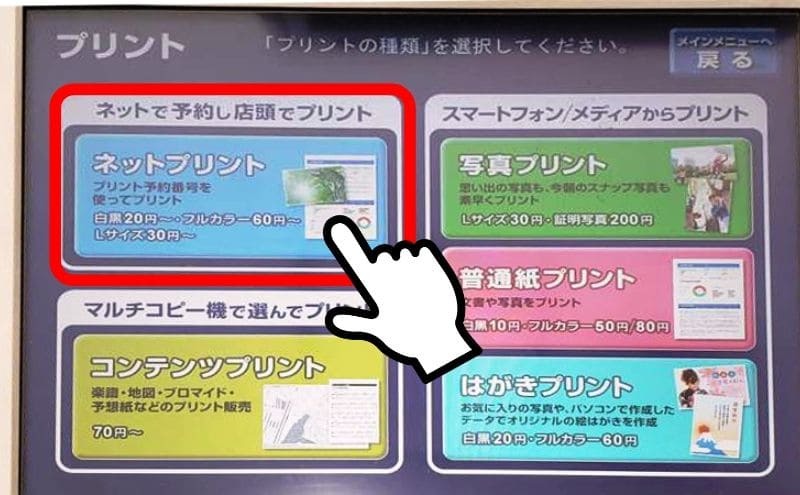
使用上の注意を確認し、同意をタップします。
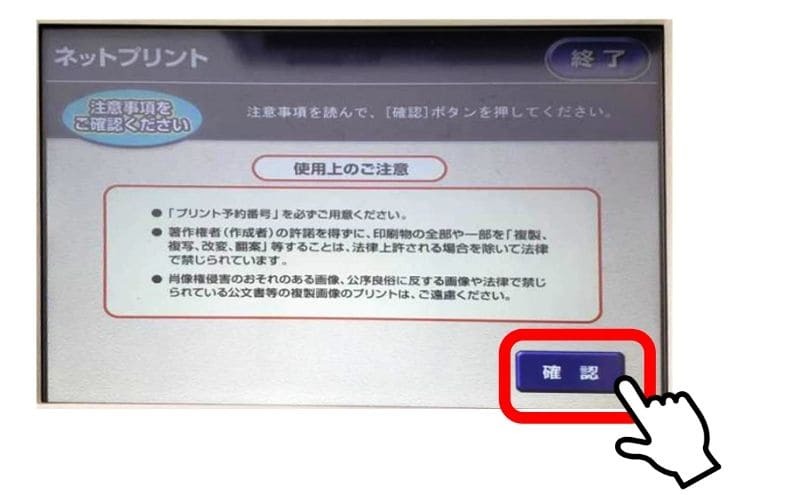
ネットプリント予約番号を入力します。

プリント設定の画面が出るので、カラーモードやサイズを確認・指定しましょう。
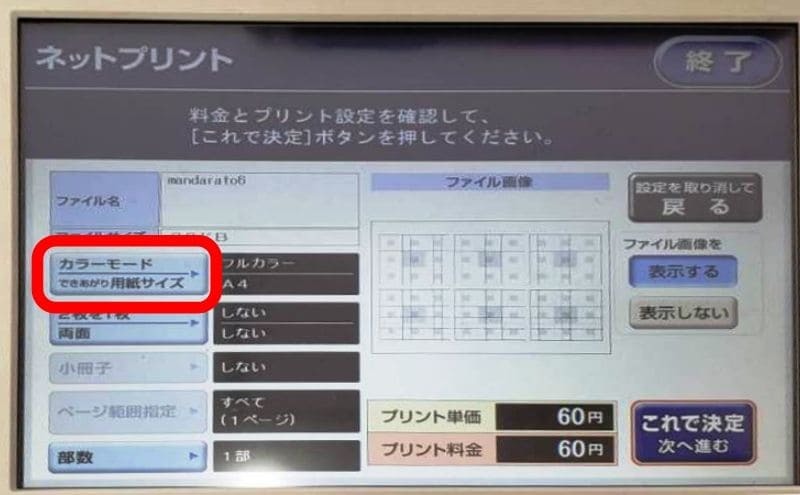
希望するカラーモードと用紙サイズを指定し、「これで決定」を選択します。

変更後の希望する印刷設定になっていることと料金を確認し、良ければ「これで決定」を選択し、次へ進みます。
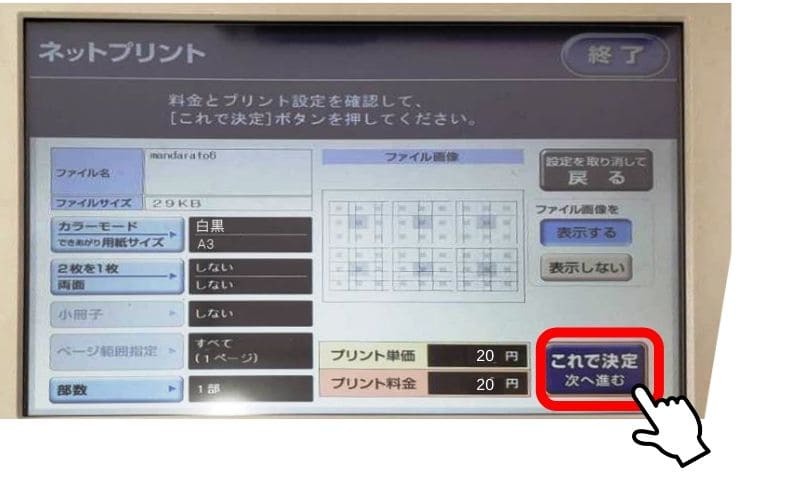
支払い方法を指定します。
支払いには硬貨またはnanacoが使えます。希望する支払い方法を選択し、「プリントスタート」を押します。
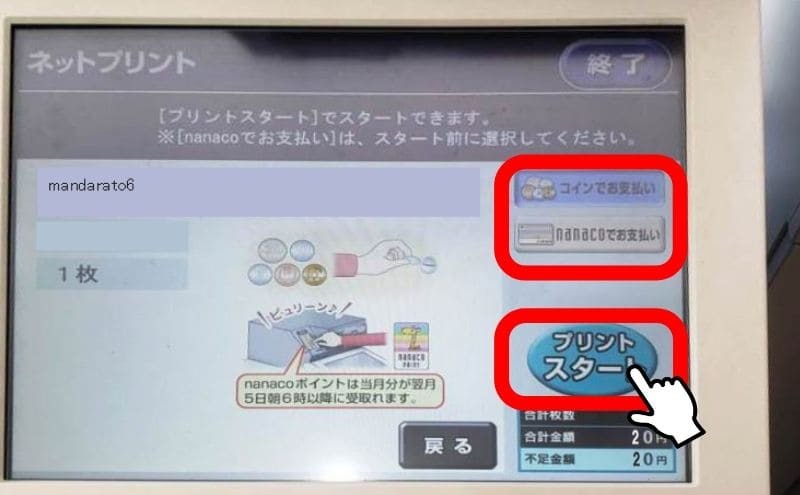
希望した支払い方法で決済を完了すると、コピー機から印刷されます。

領収書が必要な場合は「領収書をプリントする」を忘れずにタップしましょう。
※画面は30秒後に自動で閉じてしまいます。
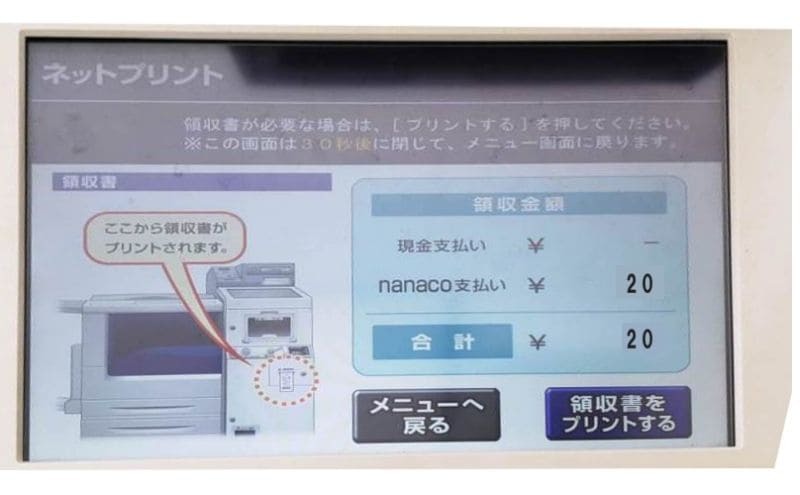
無事印刷の完了です!
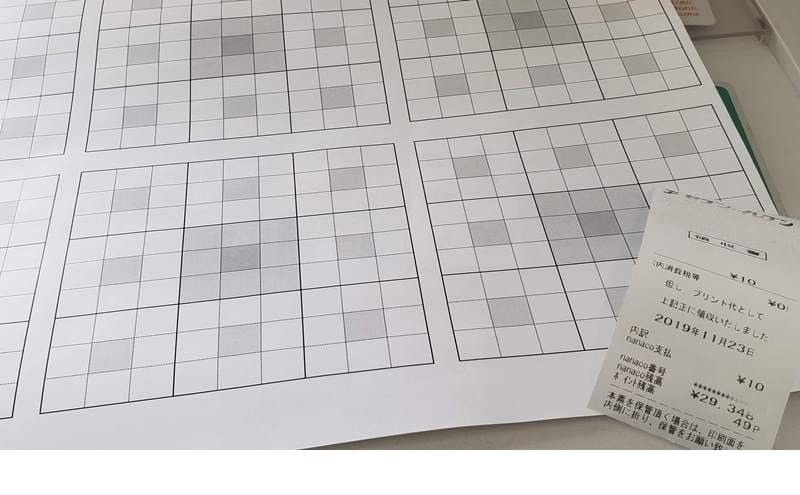
外部メモリに保存したPDFデータをセブンイレブンで印刷する方法
最後にご紹介するのは外部メモリに保存したPDFデータを印刷する方法です。
利用が可能な外部記憶媒体は、下記のとおりです。
- microSD
- SDカード
- コンパクトフラッシュ/マイクロドライブ
- メモリースティックDuo
- USBメモリー
- CD/DVD
利用可能な記憶媒体に印刷したいPDFデータを保存し、セブンイレブンに行きましょう。
セブンイレブンで印刷する
セブンイレブンのマルチコピー機を使って印刷します
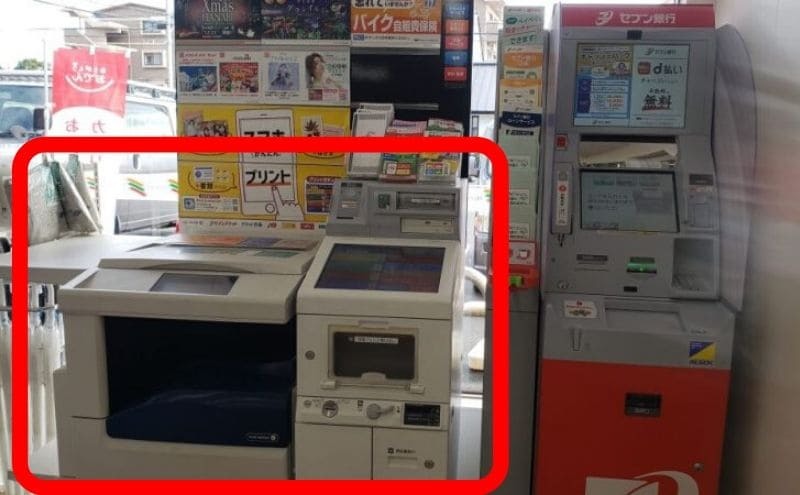
プリントの種類は「普通紙プリント」を選びます
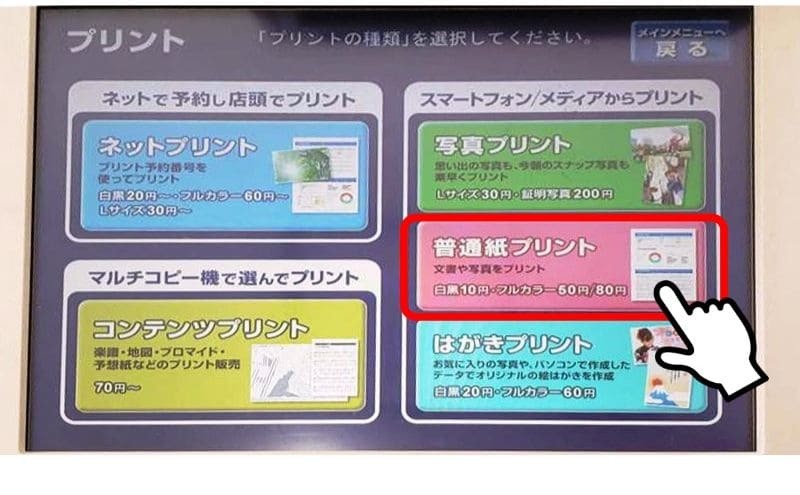
該当するメディアを選択しましょう。
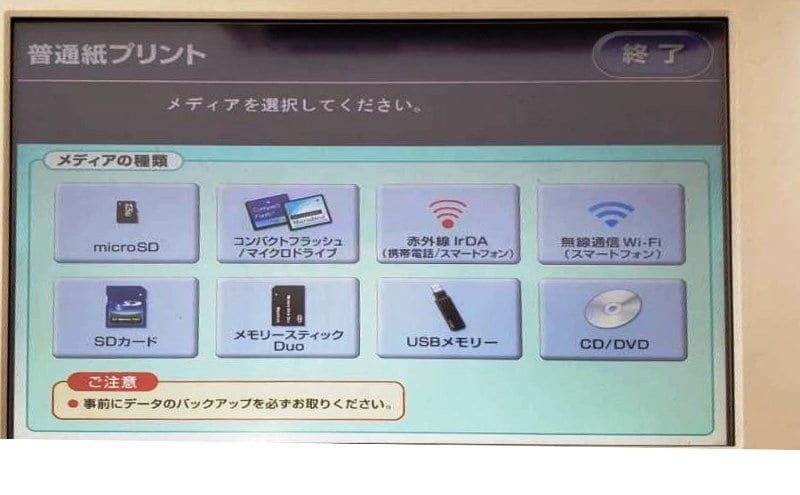
画面の表示に従い、USBメモリーやSDカードなどの外部記憶媒体をマルチコピー機に読み取りさせます。
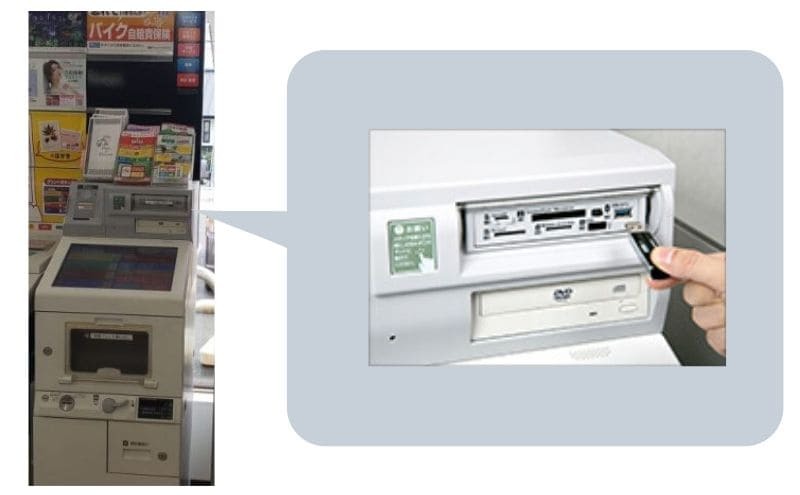
画面右側に読み込まれたファイルが表示されるので、印刷したいPDFデータを選択します。
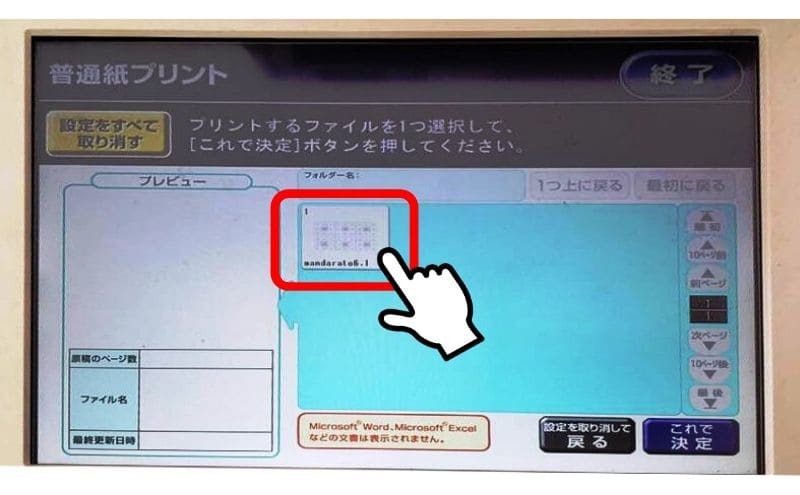
プレビューに表示されたら、「これで決定」をタップします。
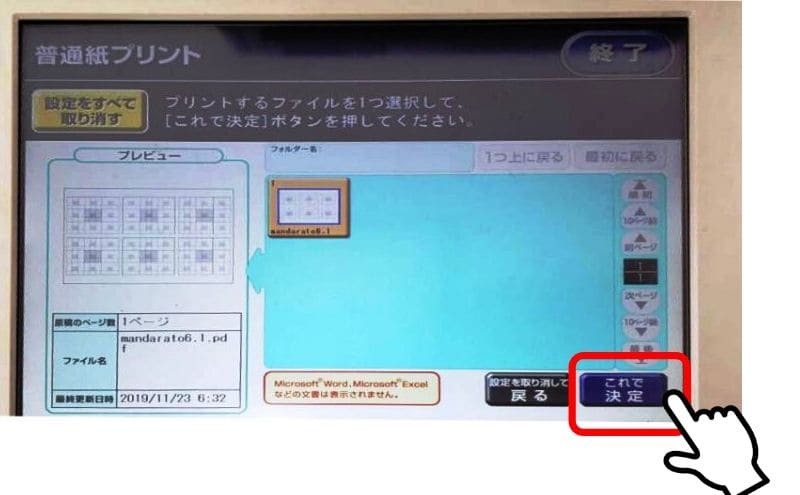
印刷イメージが表示されるので、確認したら「これで決定」をタップして次へ進みます。

希望する印刷の設定をします。

設定ができたら、「これで決定」をタップして次へ進みます。
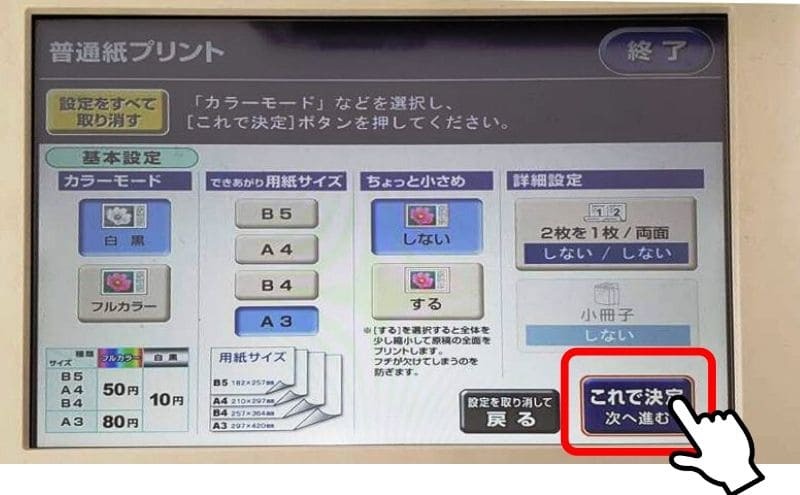
希望する印刷部数(枚数)を入力し、支払い方法を硬貨またはnanacoから選択
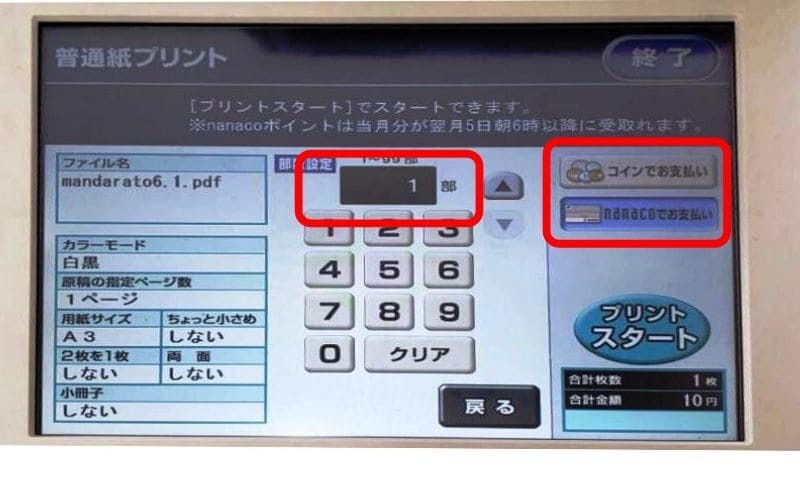
「プリントスタート」をタップ
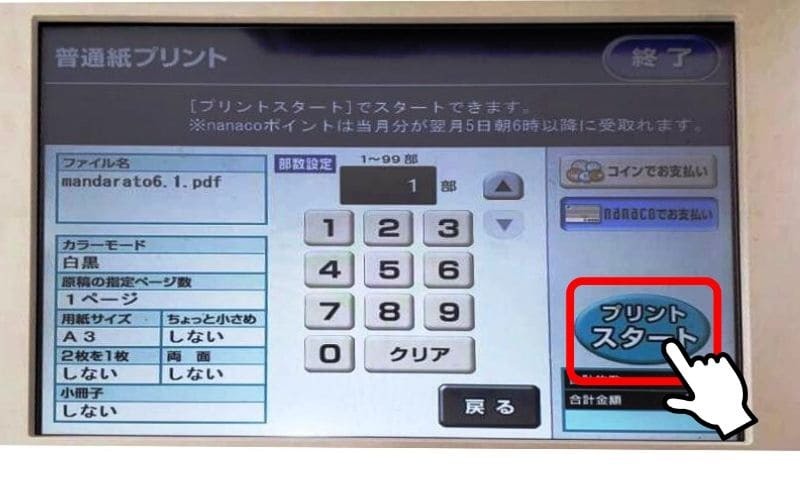
支払いが完了すると、印刷されます。
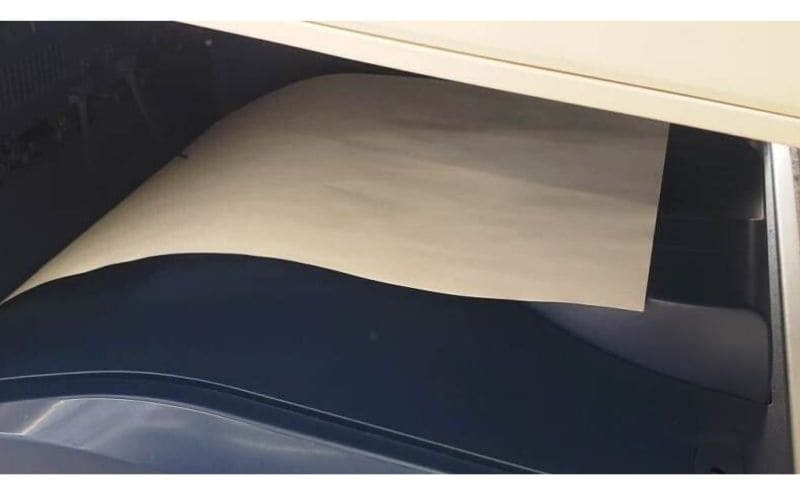
無事印刷が完了したら、「終了」をタップします。
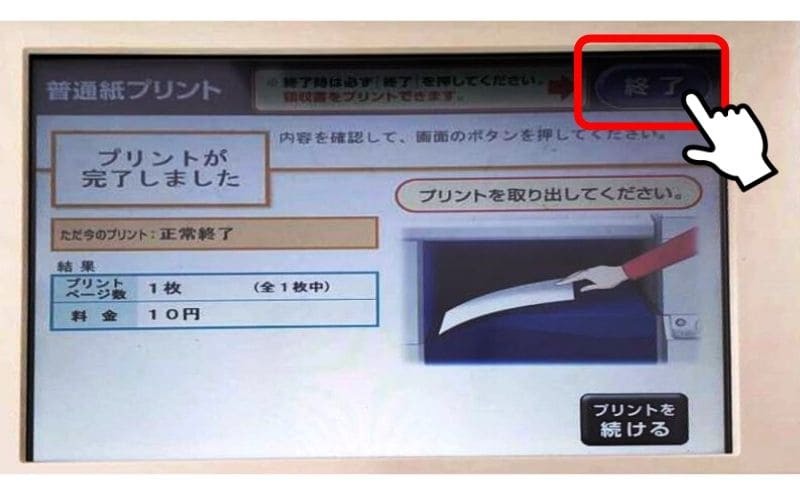
領収書が必要な場合は、続いて表示される「領収書をプリントする」を忘れずにタップしましょう。
※この画面は30秒後に閉じてしまいます。
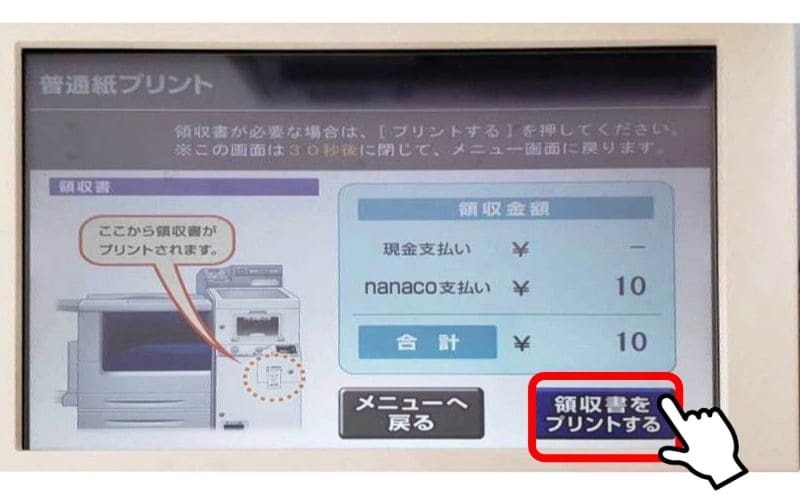
印刷が終わると、忘れ物がないか確認を促すメッセージが表示されます。

親切ですよね!

メニューに戻り、印刷完了です!
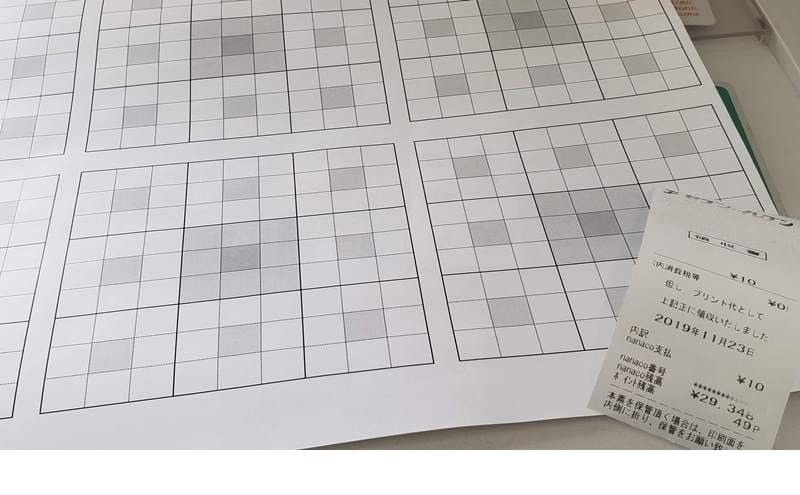
まとめ~セブンイレブンのPDF印刷はとっても便利!!

会議に必要な書類忘れてきた!!
こんなピンチもPDFのデータさえあれば、コンビニのマルチコピー機で解決できます。
データだけなら今持っていなくても、メールで送ってもらうことができますよね。
セブンイレブンのPDF印刷は、方法や印刷仕様によって料金が異なります。
| 印刷方法 | 印刷料金 | ||
|---|---|---|---|
| カラーモード | カラー | 白黒 | |
| サイズ | A3 | B4、A4、B5 | A3、B4、A4、B5 |
| LINEから印刷 | 100円 | 60円 | 20円 |
| スマホ専用アプリから印刷 | 80円 | 50円 | 10円 |
| パソコンから印刷 | 100円 | 60円 | 20円 |
| 外部メモリから印刷 | 80円 | 50円 | 10円 |

私はスマホから専用アプリを使って印刷しています
今回はセブンイレブンの印刷方法を解説させていただきましたが、ローソン・ファミリーマートでも同様の印刷が可能ですので、またご紹介させていただきますね。
家庭用プリンターの保有率は9割以上と言われていますが、いざ使おうと思ったら目詰まりなどのトラブルで印刷できないことも(´;ω;`)使用頻度が低いようであれば、プリンターは所有せずにコンビニ印刷を利用する方が節約になる場合がありますよ。
家庭用プリンターが1番活躍する年賀状印刷もそろそろですね。もちろん年賀状もコンビニプリントが可能ですので、おすすめアプリと合わせて近々ご紹介させていただきますね。
気になる!という方はぜひ当ブログの更新の通知を受け取る登録をお願いします!
以上、「セブンイレブンでPDF印刷する方法【徹底解説】手軽さno1のLINE・ネットプリント、安く印刷できるアプリ・外部記憶」でした。
簡単ちかくて便利なセブンイレブンのPDF印刷、ぜひご活用くださいね!







コメント